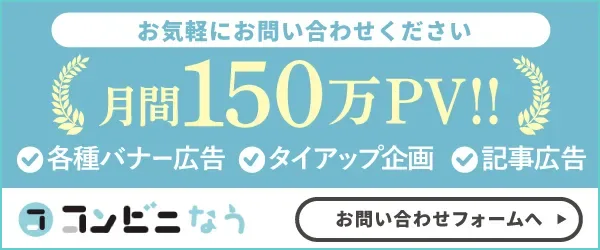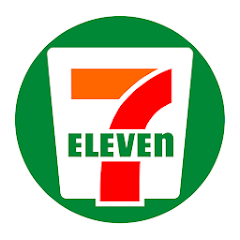安く荷物を送れる「クリックポスト」ですが、自分でラベルを作成・印刷する必要があることから、自宅にプリンターが無くて利用を諦めている方も居るのではないでしょうか。
クリックポストラベルは自宅にパソコンやプリンターが無くても、スマホで作成したデータをコンビニで印刷することも可能です。
そこで本記事では、スマホで作ったクリックポストラベルをコンビニで印刷する方法について分かりやすく解説します。
クリックポストラベルを印刷する時の注意点やよくある質問にも回答しているので、データの作成・印刷にお困りの方はぜひ最後までご覧ください。
目次
コンビニでクリックポストのラベル印刷をするためにやっておくべき事前準備
コンビニでクリックポストのラベルを印刷する際には、事前にスマホからデータ入力を済ませておく必要があります。
初めて利用される場合などは、どのようにデータを準備して印刷すればよいのかが分からない方も多いでしょう。
まずはクリックポストラベルを印刷するために必要な事前準備のやり方について、段階ごとに詳しく解説していきます。
コンビニのクリックポストラベル印刷準備①:クリックポストのホームページにアクセス
ラベルの印刷にはクリックポストのホームページへのアクセスが必要ですが、その前にスマホのポップアップブロックを解除しておきましょう。
iPhoneの場合は「設定」「Safari」と進み、「ポップアップブロック」をOFFにします。
Safariのブラウザからクリックポストのホームページにアクセスしたら、ご自身のYahoo IDもしくはAmazonアカウントとパスワードを入力してログインしてください。
コンビニのクリックポストラベル印刷準備②:「新規発送」を選択し必要事項を入力する
クリックポストのマイページから「1件申込」を選択して、発送に必要な必要事項を入力しましょう。
ここでは荷物の内容名・郵便番号・住所・名前・電話番号などの情報を入力していきます。
クリックポストのラベルは手書き修正ができないので、内容をしっかり確認しておいてください。
コンビニのクリックポストラベル印刷準備③:発送料金の支払い手続きをする
必要情報の入力が終わったら、発送料金の支払い手続きを行いましょう。
Yahoo IDでログインした場合は「Yahoo!ウォレット」、Amazonアカウントでログインした場合は「Amazon Pay」での決済となります。
「支払い手続きをする」をタッチし、内容と注意事項を確認して「印字」を押してください。
コンビニのクリックポストラベル印刷準備④:表示された印刷ラベルをスマホに保存する
表示されたクリックポストの印刷ラベルをスマホに保存しましょう。
表示されるPDFファイルは、iPhoneの場合「Adobe Reader」「iBooks」などの無料アプリに保存できます。
後ほど解説しますが、印刷用のアプリを事前にインストールしておくと「共有」から直接アプリを起動して手続きすることも可能です。
コンビニのクリックポストラベル印刷準備⑤:印刷したいコンビニに対応したアプリをインストールする
作成したクリックポストのラベルは、コンビニによって印刷に使用するアプリが異なることから、対応したアプリをインストールする必要があります。
クリックポストラベルをセブンイレブンで印刷する場合は「netprint」、ローソン・ファミマで印刷する場合は「ネットワークプリント」をインストールしましょう。
どちらのアプリもユーザー登録の有無でデータの保存期間に違いがあるので、利用方法に応じて登録することをおすすめします。
セブンイレブンでラベルを印刷する場合:「netprint」アプリをインストールする
セブンイレブンでラベルを印刷する場合はスマホに「netprint」アプリをインストールしましょう。
netprintアプリは「かんたんnetprint」と「netprint」の2種類が提供されており、ユーザー登録の要・不要とプリントデータの有効期限の違いがあります。
「かんたんnetprint」はデータの有効期限は1日ではあるもののユーザー登録不要で使うことができ、「netprint」はユーザー登録が必要ではありますがプリント期間が7日間になるので、どちらか利用したい方を選んでください。
- かんたんnetprint iPhone:App Store|android:Google Play Store
- netprint iPhone:App Store|android:Google Play Store
- かんたんnetprint
iPhone:App Store
android:Google Play Store - netprint
iPhone:App Store
android:Google Play Store
ローソン・ファミマでラベルを印刷する場合:「ネットワークプリント」サービスを利用する
ローソン・ファミマでクリックポストラベルを印刷する場合は「ネットワークプリント」サービスを利用します。
会員登録しない場合はデータの保存期間が8日間ですが、会員登録をすると1~30日間になるため、余裕を持って印刷したい方におすすめです。
アプリをスマホにインストールする方法もありますが、WEB上からクリックポストラベルのデータを登録して印刷することも可能なので、お好きな方法を選びましょう。
- ネットワークプリント iPhone:App Store|android:Google Play Store
- ネットワークプリント
iPhone:App Store
android:Google Play Store
セブンイレブンでクリックポストのラベル印刷をする方法・手順
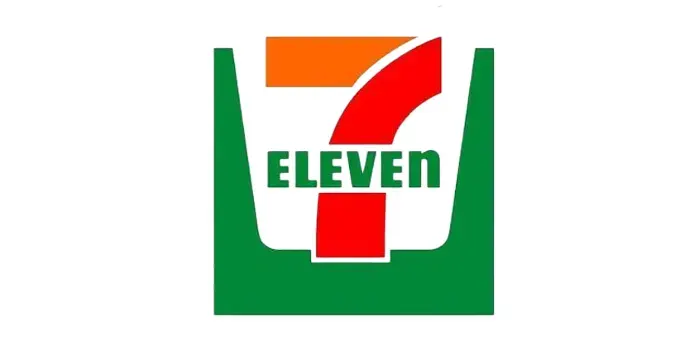
これまで解説した手順通りに進めれば、クリックポストラベルの印刷準備は完了です。
ここからは、セブンイレブンにおけるクリックポストラベルの印字方法・手順を詳しく解説していきます。
初めてクリックポストラベルの印刷サービスを利用される方は、解説を読みながら操作してみてください。
セブンのクリックポストラベル印刷手順①:スマホアプリからデータをアップロードする
まずは「かんたんnetprint」もしくは「netprint」アプリを使用して、クリックポストのラベルデータをアップロードしましょう。
作成したラベルが表示されている画面で「共有」ボタンを押すと「netprintにコピー」の項目が出てくるので、タッチするとアプリが起動します。
印刷設定画面右上の「アップロード」をタップして予約番号が表示されたら、印刷の事前準備は完了です。
セブンのクリックポストラベル印刷手順②:マルチコピー機でプリント予約番号を入力して印刷する
セブンイレブンに設置されているマルチコピー機から「プリント」「ネットプリント」の順に進みます。
スマホのnetprintアプリに表示されている予約番号を入力して、データの内容を再確認して問題なければ印刷をスタートしましょう。
印字方法はカラーと白黒が選択できますが、白黒で印刷しても届けてもらえるので、お好きな方を選んでください。
ファミリーマート・ローソンでクリックポストのラベル印刷をする方法・手順
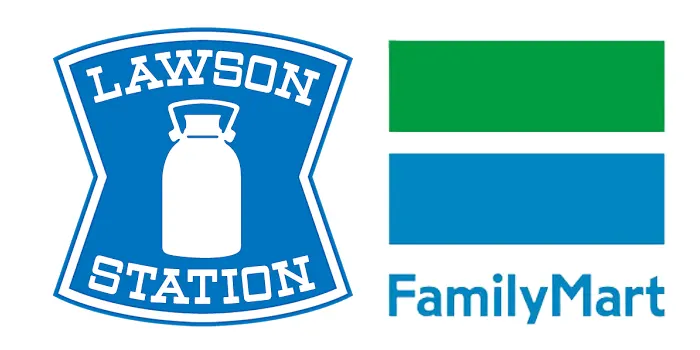
続いては、ファミリーマート・ローソンでクリックポストのラベルを印刷する方法・手順について確認していきましょう。
ローソンには店内にポストがあるため、印刷したラベルをその場で荷物に貼って投函できる手軽さが魅力です。
ファミマ・ローソンから印刷する場合は、ネットワークプリントサービスへ事前にラベルのデータを登録する必要があるため、データの登録方法についても解説します。
ファミマ・ローソンのクリックポストラベル印刷手順①:ネットワークプリントでデータを送信する
まずは、印刷に必要なデータの登録方法を解説します。
WEBまたはスマホアプリからネットワークプリントサービスにアクセスしたら、「会員登録なしで利用する」をタッチします。
ファイルを選択する画面で作成したラベルのデータを選択して、サイズを「A4」サイズに指定し、その他の項目は初期設定のままで登録しましょう。
登録を完了させたら画面に表示される「ユーザー番号」が印刷時に必要なので、メモするか画面をスクリーンショットで保存してください。
ファミマ・ローソンのクリックポストラベル印刷手順②:マルチコピー機でラベルを印刷する
ネットワークプリントの登録ができたら、ファミマ・ローソンに設置されているマルチコピー機から作成したラベルを印刷します。
マルチコピー機のトップ画面の「プリントサービス」をタッチしたら、「ネットワークプリント」を選択して、控えておいたユーザー番号を入力してください。
印字方法は「白黒」を選択すれば値段を抑えられるので、忘れずに設定しておきましょう。
コンビニでクリックポストのラベルを印刷するときの5つの注意点
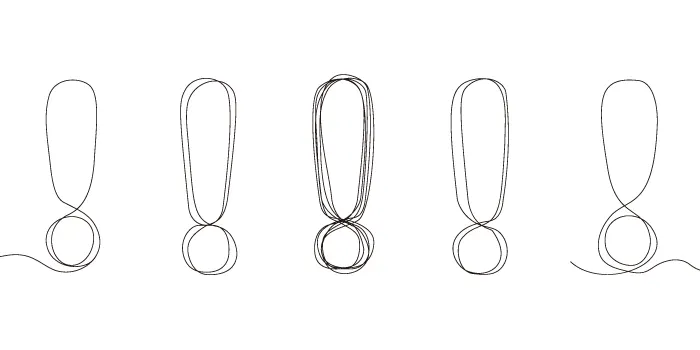
場合によっては、送ったはずのクリックポストが返却されてきたり、ラベルを作り直す必要が出てきます。
急いでいる時に焦らないためにも、事前に注意すべきポイントを確認しておきましょう。
ここからは、コンビニでクリックポストのラベルを印刷する際の5つの注意点を解説していくので、参考にしてみてください。
クリックポストのラベル印刷の注意点①:有効期限が切れたラベルは発送不可
クリックポストのラベルは、有効期限が切れると発送することができません。
有効期限切れのラベルを貼ったまま発送した場合は、「ラベルの有効期限が切れています」という旨の紙が貼られた状態で、差出人にクリックポストが戻されてしまいます。
荷物を発送する前には、クリックポストのラベルが有効かどうかをしっかりと確認しておきましょう。
クリックポストのラベル印刷の注意点②:入力ミスをしたら作り直しが必要
クリックポストのラベル印刷で入力ミス・誤字が見つかった場合は、作り直しが必要です。
クリックポストのラベルは手書きで印字できないので、ミスしたラベルは手書き修正せずに再度作成し直しましょう。
郵便局でクリックポストのQRコードが読み込まれるまでは決済完了にならないので、ラベル再作成のコストを心配する必要はありません。
クリックポストのラベル印刷の注意点③:印刷料金が割高になる
クリックポストのラベルをコンビニで印刷すると、料金が割高になる点に注意してください。
ネットワークプリントは10円・ネットプリントで20円掛かるので、たくさん利用する場合は印刷コストがかかります。
フリマで多数出品する予定がある方など、発送する回数が多い方は自宅にプリンタを導入したほうが安く済むかもしれません。
クリックポストのラベル印刷の注意点④:コンビニのレジからは発送できない
クリックポストのラベルはコンビニで印刷できますが、レジからの発送には対応していないので間違えないようにしてください。
しかし、ローソン・ミニストップであれば店内にポストが設置されているので、その場で投函して発送手続きを完了させることもできます。
店内にポストがない場合でも、コンビニのすぐそばにポストが設置されていることも多いので、探してみてはいかがでしょうか。
クリックポストラベルのコンビニ印刷で関するよくある5つの質問
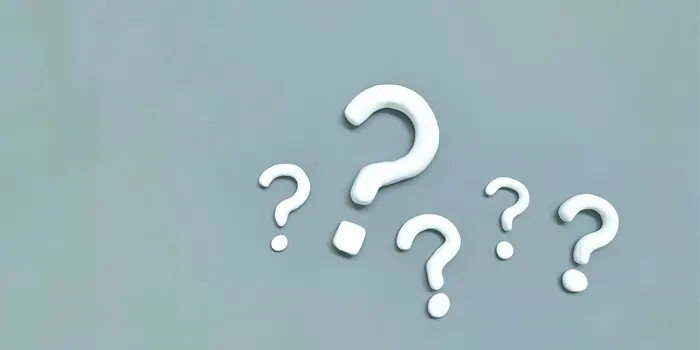
ここまでクリックポストの印刷方法や注意点を解説しましたが、気になる点や分からない部分が残っている方もいるでしょう。
最後に、クリックポストラベルのコンビニ印刷に関する5つのよくある質問に回答していきます。
スムーズに印刷や発送を完了させるための重要なポイントでもあるので、ぜひ参考にしてみてください。
クリックポストラベルのコンビニ印刷でよくある質問①:クリックポストのラベルの貼り方は?
クリックポストラベルの貼り方でおすすめなのは、セロハンテープで貼り付ける方法です。
糊で貼ることも可能ですが、場合によっては乾燥してラベルが剥がれてしまう可能性もあるでしょう。
セロハンテープでクリックポストラベルを貼り付ける場合は、バーコードに被らないように注意してください。
クリックポストラベルのコンビニ印刷でよくある質問②:送れる荷物サイズは?送れないものはある?
クリックポストを貼れば何でも送れる訳ではないので、事前に送れる荷物サイズや送れないものを確認する必要があります。
クリックポストで送れるサイズは縦34cm×横25cm×厚さ3cm、A4サイズ重さ1kgまでの荷物であれば発送することが可能です。
また、クリックポストでは「現金・宝石などの貴重品・信書・危険物や爆発物」などの郵便禁止品は送れないので注意しましょう。
クリックポストラベルのコンビニ印刷でよくある質問③:クリックポストは郵便局窓口からも出せる?
クリックポストはポスト投函だけでなく、郵便局窓口からも発送できます。
発送方法は、ラベルを貼ったクリックポストの荷物を郵便局窓口に渡して「郵送をお願いします」と伝えるだけです。
土・日・祝日で郵便局の窓口が開いていない時は利用できないので、お近くのポストに投函しましょう。
クリックポストラベルのコンビニ印刷でよくある質問④:発送料金・支払いに使える決済方法は?
クリックポストラベルの支払い方法は「Yahoo!ウォレット」と「Amazon Pay」の2種類に対応しています。
普段から利用しているサービスから、お好きな支払い方法を選択しましょう。
デビットカードでの決済にも対応していますが、キャンセル時にはキャンセル申請が必要になるので注意してください。
クリックポストラベルのコンビニ印刷でよくある質問⑤:クリックポストは追跡できる?
クリックポストで発送した荷物は、宛名ラベルに表記された「a 628○○○○○○○○○ a」の追跡番号を控えておくことで追跡が可能です。
郵便局ホームページの「郵便追跡サービス」から「個別番号検索」へ進み、追跡番号を入力して「追跡スタート」をクリックすると、荷物の情報が表示されます。
クリックポストのお問い合わせ番号は印刷時の控えに記載されているので、無くさないように保管しておきましょう。
コンビニでスマホで作ったクリックポストのラベルを印刷する方法まとめ
本記事では、スマホで作ったクリックポストのラベルをコンビニのコピー機で印刷する方法を解説しました。
スマホで作成したクリックポストのラベルは、セブンイレブンもしくはローソン・ファミマで印刷することができます。
印刷に利用するコンビニによって使用するアプリとサービスが異なるので、間違えないように注意しましょう。
クリックポストは一度流れを覚えてしまえば簡単に利用できるサービスなので、本記事を参照しながらラベルを印刷してみましょう!