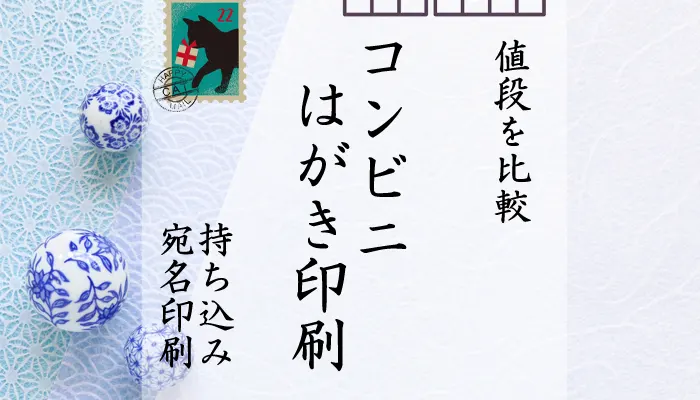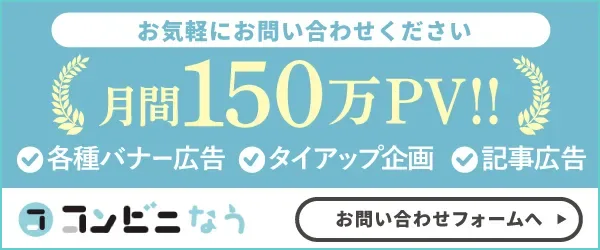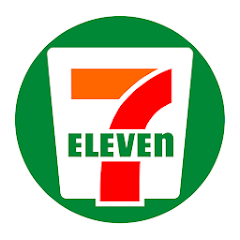季節のあいさつや旅先からの簡単なメッセージなどはがきの用途は様々ですが、手書きという点においてなんだか敷居が高く感じてしまう方も少なくはないでしょう。
はがきを使うことは年々減っており、パソコンで作成した年賀状をはがきに印刷する方や、そもそもSNSなどのメッセージで済ませるという方は珍しくありません。
実ははがき印刷はコンビニのマルチコピー機でも行うことができ、郵便はがきの他に様々な利用方法があります!
今回は、はがき印刷の値段をコンビニごとに比較し、さらに宛名の印刷、持ち込みが可能かなど合わせて解説していきます。
目次
はがき印刷はどのコンビニが安い?値段がいくらか徹底比較!

コンビニではがき印刷をする手順を解説していく前に、まずは各コンビニではがきの印刷にかかる料金を徹底比較していきます。
片面と両面でそれぞれ白黒・カラーで印刷する場合の値段は、コンビニによって差があるのでしょうか?
コンビニ4社のはがき印刷の料金を一覧表で比較
セブンイレブン、ファミリーマート、ローソン、ミニストップのマルチコピー機ではがきサイズの印刷にかかる料金は下記の表の通りです。
| コンビニ | 白黒印刷 | カラー印刷 | 白黒両面 | カラー両面 |
|---|---|---|---|---|
| セブンイレブン | 20円 | 60円 | – | – |
| ファミリーマート | 20円/30円 | 60円/70円 | – | – |
| ローソン | 20円/30円 | 60円/70円 | – | – |
| ミニストップ | – | – | – | – |
| コンビニ | 白黒印刷 | カラー印刷 | 白黒両面 | カラー両面 |
|---|---|---|---|---|
| セブンイレブン | 20円 | 60円 | – | – |
| ファミリーマート | 20円/30円 | 60円/70円 | – | – |
| ローソン | 20円/30円 | 60円/70円 | – | – |
| ミニストップ | – | – | – | – |
セブン、ファミマ、ローソンのコンビニ大手3社ははがきサイズの印刷が可能で、かつ料金も横並びとなっています。
後程解説しますが、白黒・カラーでの片面印刷は可能であるものの両面印刷はどのコンビニでもできません。
ミニストップのコピー機ははがき印刷に対応していない
ミニストップのマルチコピー機は、はがきサイズでの印刷に非対応となっています。
そのため、もしはがきサイズで印刷を行いたい場合にはミニストップ以外のセブンやファミマ、ローソンではがきサイズの印刷を行うようにしましょう。
なお、ミニストップと同じRICOHのマルチコピー機を導入している一部のダイソーやドラッグストアなどでも、はがきサイズでの印刷には対応していません。
スマホアプリからコピー機にデータ送信するはがきの印刷方法
ここまでセブン、ファミマ、ローソンではがき印刷を行う際にかかる料金を紹介してきました。
料金は横並びでありコスパなどの面では比べようないため、もし比較するのであれば印刷にかかる手間などに限られることは明らかでしょう。
ここでは、各コンビニのマルチコピー機ではがきサイズの印刷を、アプリを利用して行う方法を解説していきます。
スマホアプリからデータ送信するはがき印刷のやり方①:セブンイレブン
- トップメニューから「プリント」→「はがきプリント」を選択
- スマホアプリのQRコードをかざしてデータを送信
- プリントの種類、内容、はがき用紙を選択する
- 現金・nanacoで料金を支払って印刷する
セブンイレブンの公式アプリ「セブンイレブン マルチコピー」を利用して、はがき印刷を行う手順は上記の通りです。
マルチコピー機を操作する前にアプリを操作し、あらかじめQRコードをスマホに表示させた状態にしておくとスムーズですよ。
アプリを使用してQRコードでデータの送信を行うには、スマホの位置情報をオンにしてマルチコピー機にWi-Fi接続する必要があります。
iPhoneユーザー:App Store|androidユーザー:Google Play Store
iPhoneユーザー:App Store
androidユーザー:Google Play Store
スマホアプリからデータ送信するはがき印刷のやり方②:ファミマ・ローソン
- 「コピー/プリント」→「写真・文書プリント」→「写真ファイル」を選択
- 「はがき用紙」を選択、カラータイプをフルカラー・白黒から選ぶ
- Wi-Fi接続してスマホアプリからデータを送信
- ファイルを選択、印刷設定を変更する
- 印刷部数を入力し現金で支払って印刷する
ファミリーマート・ローソンではアプリ「Printsmash」を利用してはがき印刷を行います。
Printsmashのアプリ内にあらかじめ印刷する画像データを登録しておくと、スムーズに印刷することが可能です。
アプリからマルチコピー機へのデータ送信はWi-Fiを利用するため、スマホの位置情報をオンにしておき送信時にはWi-Fiに接続する必要がありますよ。
iPhoneユーザー:App Store|androidユーザー:Google Play Store
iPhoneユーザー:App Store
androidユーザー:Google Play Store
ネットプリントサービスを使ったはがきの印刷方法
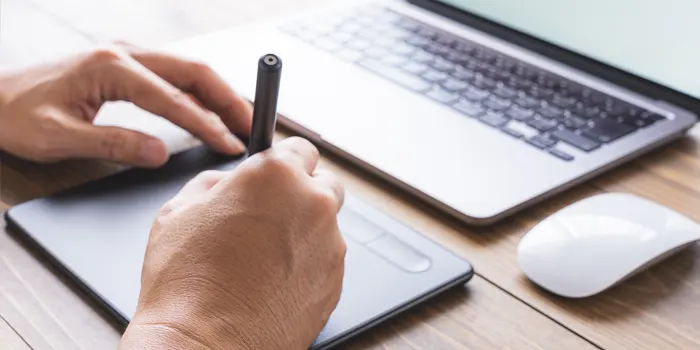
アプリを利用してWi-Fi接続ではがきを印刷する場合、誰かに送る私製はがきなどを印刷するのには最適だといえるでしょう。
しかし、例えば写真や作成したイラストなどを離れた場所から印刷したい場合などにおいてWi-Fi接続を利用する方法は使えませんよね。
ここでは場所を選ばず全国どこでも同じデータを印刷することができる、ネットプリント機能を利用したはがきの印刷方法を紹介します。
ネットプリントサービスを使ったはがき印刷のやり方①:セブンイレブン
- WEBサイト・アプリからあらかじめ印刷する画像データをアップロードする
- マルチコピー機トップメニューから「プリント」→「ネットプリント」を選択
- アップロード時に取得したプリント予約番号を入力する
- 現金・nanacoで料金を支払ってプリントする
セブンイレブンでは、WEBサイトやアプリ「netprint」を利用してネットプリントサービス経由ではがき印刷を行います。
あらかじめWEBサイトやアプリ内で印刷する画像データをアップデートし、予約番号を発行しておくとスムーズに印刷することができますよ。
アップデート時に発行される予約番号があれば、全国どこからでも同じデータをプリントすることができるので、様々な用途で利用することができるでしょう。
公式サイト:ネットプリントサービス
iPhoneユーザー:App Store|androidユーザー:Google Play Store
公式サイト:ネットプリントサービス
iPhoneユーザー:App Store
androidユーザー:Google Play Store
ネットプリントサービスを使ったはがき印刷のやり方②:ファミマ・ローソン
- 印刷する画像データをWEBサイト・アプリからアップロードする
- 「コピー/プリント」→「ネットワークプリント」を選択
- 10桁のユーザー番号を入力→「はがきプリント」を選択
- 印刷するファイルの選択、印刷設定を変更する
- 印刷部数を入力し現金で支払って印刷する
ファミリーマート・ローソンでは、WEBサイトやアプリ「ネットワークプリント」で、インターネット経由ではがき印刷を行うことができます。
ネットプリントを利用する場合、あらかじめWEBサイトやアプリ内で印刷したい画像データをアップデートして登録しておく必要がありますよ。
利用には会員登録が必要ですが、会員登録することでアップデートした画像の保存期間を最大で30日間にわたって延長することが可能です。
公式サイト:ネットワークプリントサービス
iPhoneユーザー:App Store|androidユーザー:Google Play Store
公式サイト:ネットワークプリントサービス
iPhoneユーザー:App Store
androidユーザー:Google Play Store
メディア内のデータをはがきに印刷する方法
アプリやネットワークプリントサービスを利用せずにはがきサイズで印刷する場合、データの転送にメディアを利用します。
メディアを媒体にデータの出力を行う場合、パソコンから作成した画像データなどを直接印刷することができるので、例えばペイントアプリやPowerPointなどが利用できたりとデータ作成の幅が大きく広がります。
ここでは、各コンビニのマルチコピー機を使用してはがきサイズを印刷する際に、メディアを使用する方法や使用できるメディアを解説していきます。
メディア内のデータをはがきに印刷するやり方①:セブンイレブン
- トップメニューから「プリント」→「はがきプリント」を選択
- 画面の指示に従って使用するメディアをマルチコピー機にセット
- プリントの種類、内容、はがき用紙を選択する
- 現金・nanacoで料金を支払って印刷する
セブンイレブンのマルチコピー機で、メディア媒体を経由してデータを出力しはがきサイズを印刷する方法は上記の通りです。
表示される画面の案内に従ってマルチコピー機を操作するだけであるため、他の方法だと複雑で使いづらいと感じる方はこちらの手順を利用するのがおすすめですよ。
データの出力に使用できるメディア媒体や、出力できるデータの形式には制限があるので、あらかじめ確認しておくようにしてください。
セブンイレブンのコピー機で印刷可能なデータ形式・対応メディア
セブンイレブンのマルチコピー機が対応しているメディアと印刷できるデータの形式は下の通りです。
| 対応メディア | microSD / SDカード / USBメモリ |
|---|---|
| データ形式(文書) | PDF(Ver. 1.3~2.0) / XPS(Ver. 1.0) / DocuWorks(Ver. 3~9) |
| データ形式(画像) | JPEG / TIFF(シングルページ) / PNG / BMP |
新型マルチコピー機は対応するメディアやデータ形式が大きく減少しているため、必ず対応しているメディア・データ形式か確認の上で利用してください。
年賀状ソフトやワードで作ったデータは対応フォーマットではないことがほとんどであるため、あらかじめPDFにデータを変換してからメディアファイルに入れましょう。
メディア内のデータをはがきに印刷するやり方②:ファミマ・ローソン
- 「コピー/プリント」→「写真・文書プリント」→「写真ファイル」を選択
- 「はがき用紙」を選択、カラータイプをフルカラー・白黒から選ぶ
- 画面の指示に従って使用メディアをマルチコピー機にセット
- ファイルの選択、印刷設定を変更する
- 印刷部数を入力し現金で支払って印刷する
ファミリーマート・ローソンのマルチコピー機で、メディア媒体を経由しデータの出力を行いはがき印刷する方法は上記の通りです。
マルチコピー機に出力できるデータ形式やメディアには大きな制限があるので、あらかじめ確認の上でマルチコピー機を操作するようにしてくださいね。
操作手順はアプリを利用して印刷する場合と大きな違いはなく、表示される画面の案内に従って操作するだけなのでより簡単に印刷することができますよ。
ファミマ・ローソンのコピー機で印刷可能なデータ形式・対応メディア
ファミリーマート・ローソンのマルチコピー機が対応しているメディアと、印刷可能なデータ形式は下の通りです。
| 対応メディア | USBメモリー(Type-A) / USBメモリー(Type-B) /SDカード microSD / メモリースティックデュオ / CD・DVD |
|---|---|
| データ形式 | PDF(Ver. 1.3~1.7) / JPEG / PNG |
セブンイレブンと比べると対応メディアの数は多いですが、対応フォーマットが非常に限定されます。
一部のソフトなどで作成したデータの多くは非対応フォーマットであるため、あらかじめPDFデータに変換してから印刷してください。
コンビニのコピー機を使ったはがき印刷によくある3つの質問
はがきサイズに限らずコンビニのコピー機でプリントする際には、基本的ないくつかの設定だけしたらコピー機にお任せ、というのが基本となりますよね。
コピー機に任せているため、印刷中「本当にこの設定でちゃんと印刷できるのか?」と不安に思う方も決して少なくはないでしょう。
そこで、ここではコンビニのコピー機ではがきサイズを印刷する際に気になる3つのポイントを解説していきます。
コンビニのはがき印刷によくある質問①:はがきの持ち込み印刷のやり方は?
基本的にはがき印刷を行う場合、コンビニのマルチコピー機に備え付けられている私製はがきを使用することになります。
しかしセブンイレブンでのみ、持ち込んだはがきを利用してはがきサイズの印刷を行うことが可能です。
- はがき用紙の種類選択画面で「持ち込みはがき」を選択する
- 操作ガイドに従って最上段のトレイを引き出し備え付けはがきを移動する
- 持ち込みはがきをセットしてトレイを押し込む
持ち込みはがきとして使用できるのは定形の普通郵便はがきや普通年賀はがきのみとなっています。
インクジェット用のはがきや写真用はがき、私製はがき、往復はがきは故障の原因となるため印刷に利用することができません。
コンビニのはがき印刷によくある質問②:宛名の印刷はできる?
基本的にどのコンビニのマルチコピー機を利用しても、宛名の印刷は難しいです。
一部のはがき作成アプリなどはコンビニでの印刷に対応していることをアピールしている場合もありますが、ズレが出てしまったり、そもそも両面印刷用のデータ変換ができないといった問題が発生するようです。
はがき印刷とは別に宛名のみをコピー用紙で印刷し、後からはがきに貼り付けることは可能であり、ファミマやローソンでは宛名をシール用紙に印刷することもできますよ。
コンビニのはがき印刷によくある質問②:フチなし印刷や全面印刷は可能?
コンビニのマルチコピー機でははがきのフチ無し印刷や全面印刷に非対応となっています。
フチを作らずにはがきを印刷したい場合、自宅で全面印刷可能のプリンターを使用するか、郵便局などが提供しているサービスを利用する必要がありますよ。
また、コンビニでは期間限定で年賀状印刷サービスを提供しており、それを利用する場合にはフチなしで印刷してもらえます。
コンビニのはがき印刷によくある質問③:はがきに裏表印刷・両面印刷がしたい
どのコンビニのマルチコピー機でも、はがきの裏表印刷・両面印刷に対応しているものはありません。
備え付けのはがき用紙は、郵便番号の記入欄と切手の貼り付け欄があらかじめ設けられている用紙ですが、それを利用した印刷を行うのも難しいです。
もしはがき印刷ではなく「ポスカ印刷」を行いたい場合、両面の印刷は出来ませんが、持ち込み印刷ができるセブンのマルチコピー機を利用して印刷するのがおすすめです。
コンビニのはがき印刷や持ち込み印刷はできる?値段や印刷方法を解説まとめ
今回は、はがき印刷の値段をコンビニごとに比較し、さらに宛名の印刷、持ち込みが可能かなど合わせて解説してきました。
郵便はがきとしての用途だけでなく、ネットプリントでイラストを印刷したりと様々な使い方ができるコンビニのはがき印刷ですが、一部のマルチコピー機では対応していないため、近くのコンビニコピー機でははがき印刷が可能か確かめる必要があります。
自宅のコピー機で印刷すると印刷の設定からインクの管理まで何かと手間のかかるはがき印刷が、コンビニで行えばデータを作成して料金を払うだけの手軽さで行うことができますよ。
是非コンビニのはがき印刷を活用して、大切な人に思いのこもったはがきを送ってみるのはいかがでしょうか。