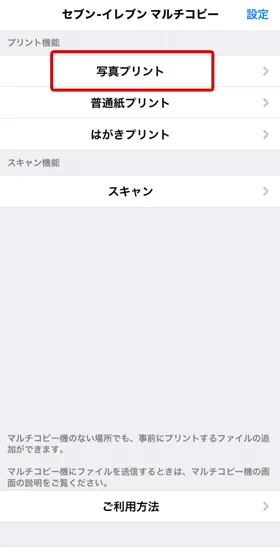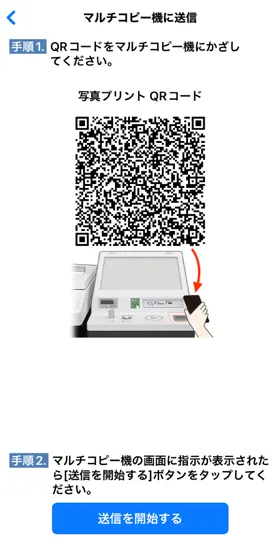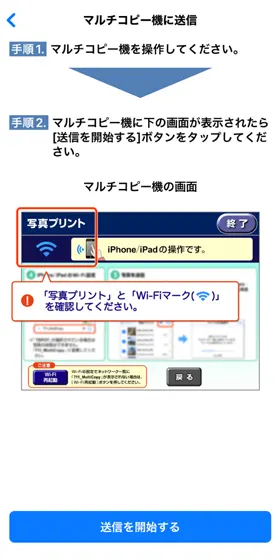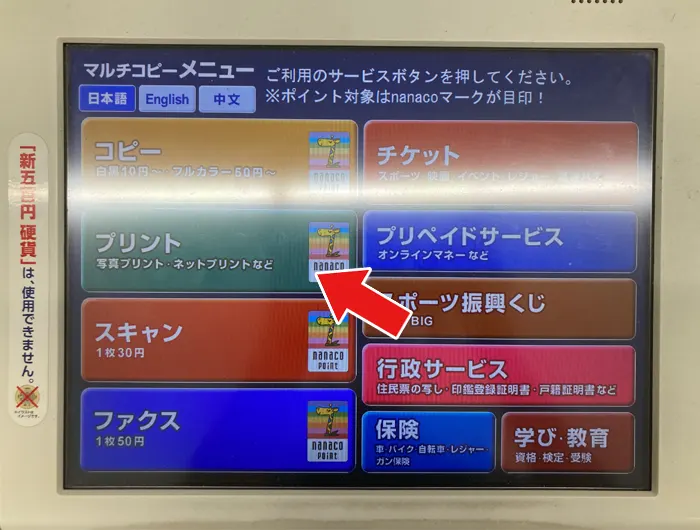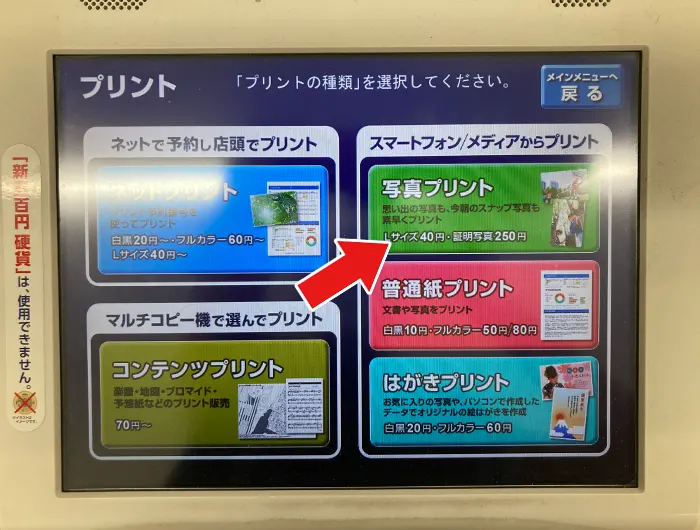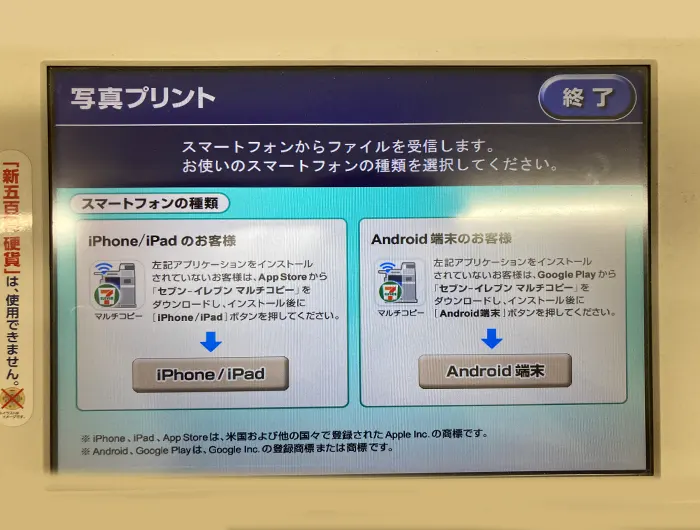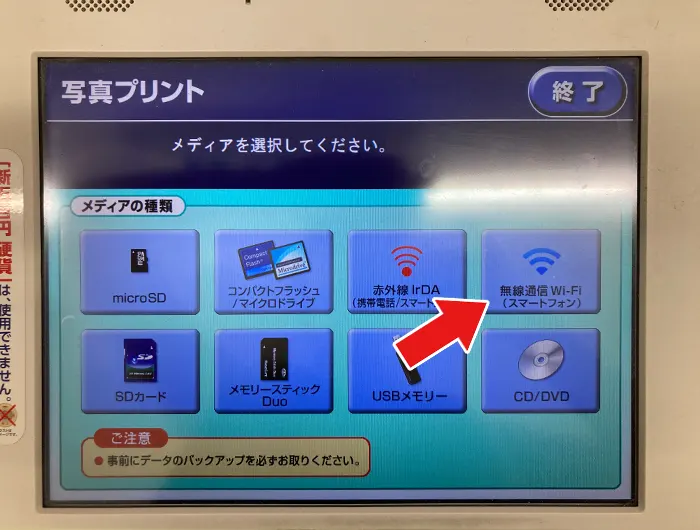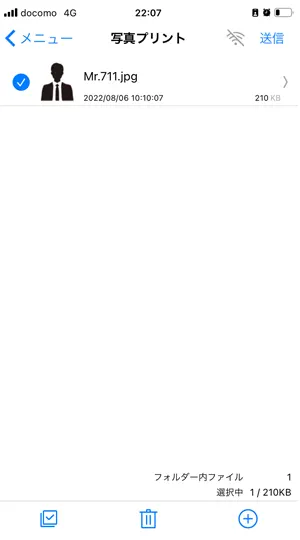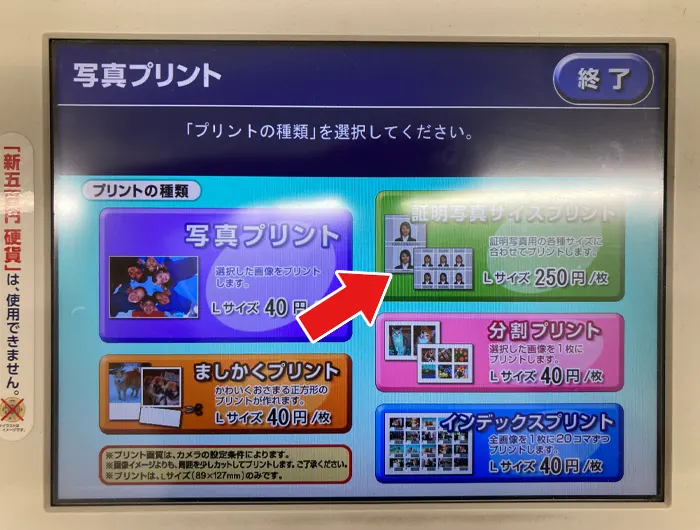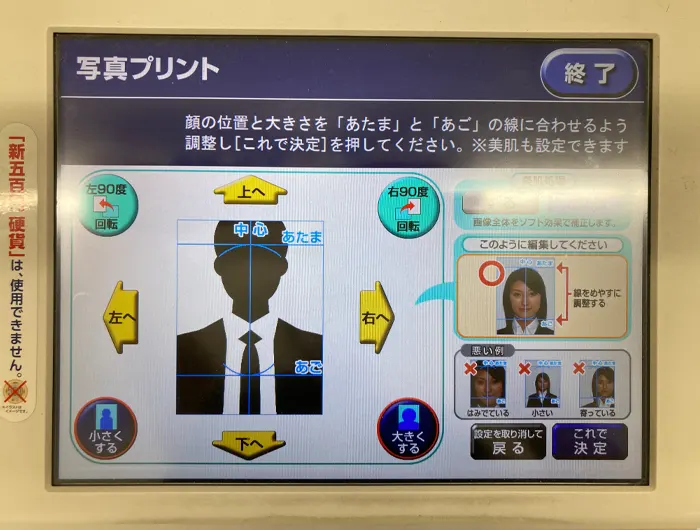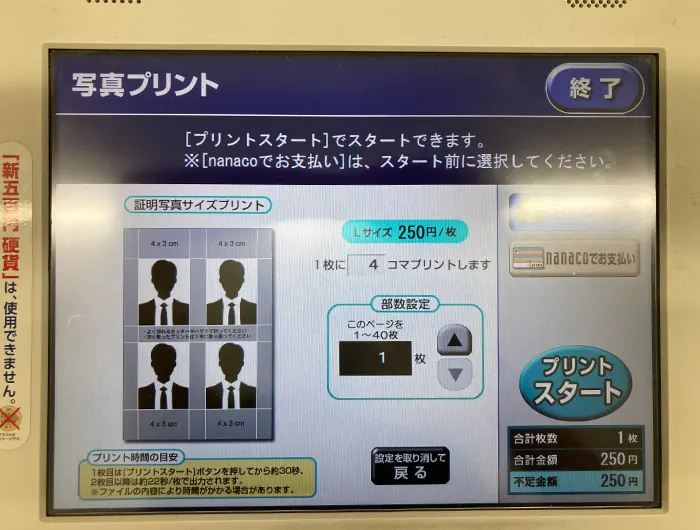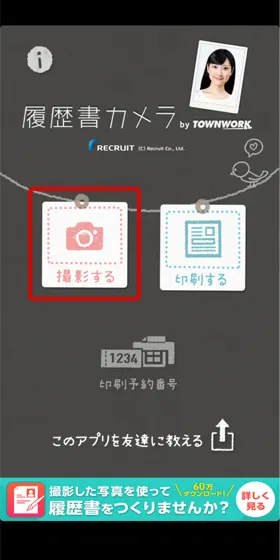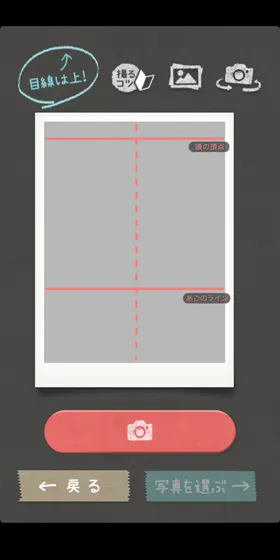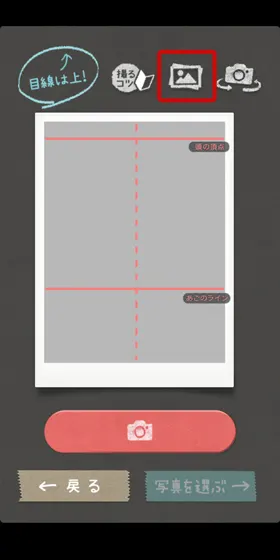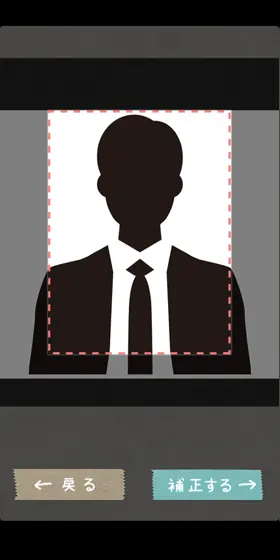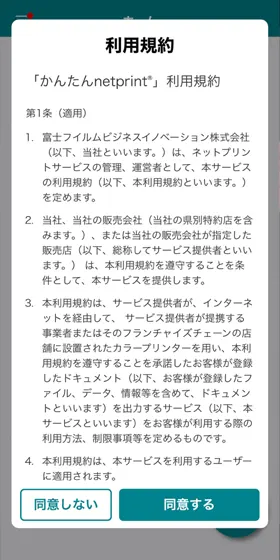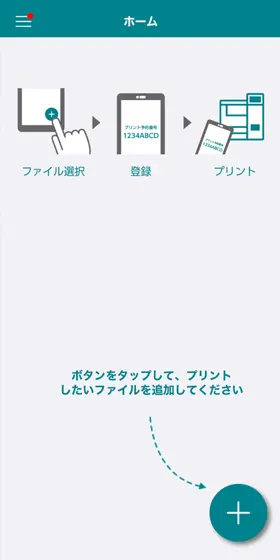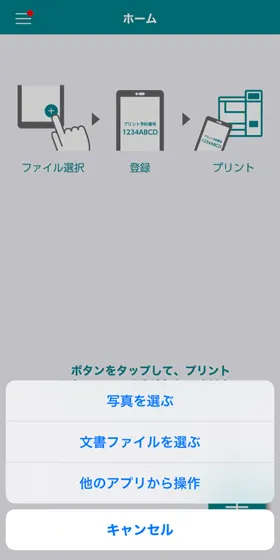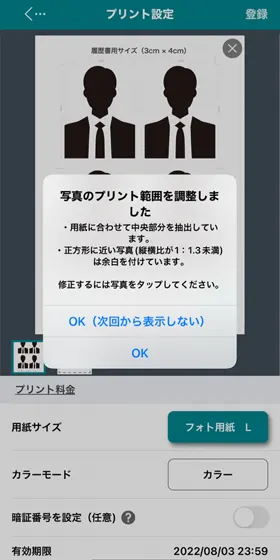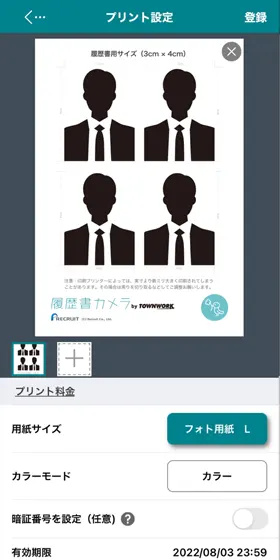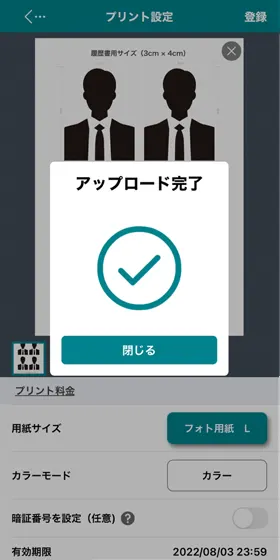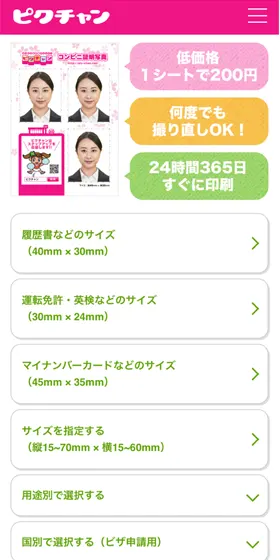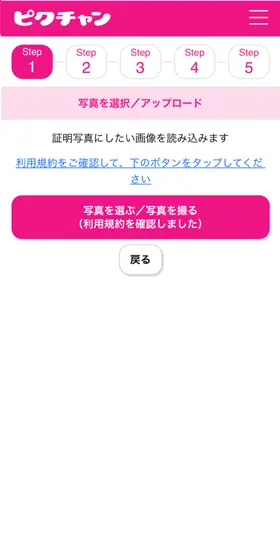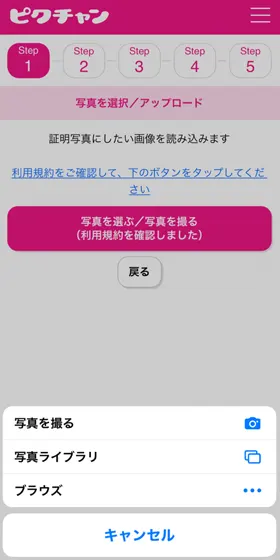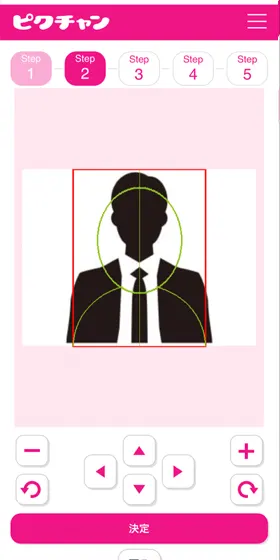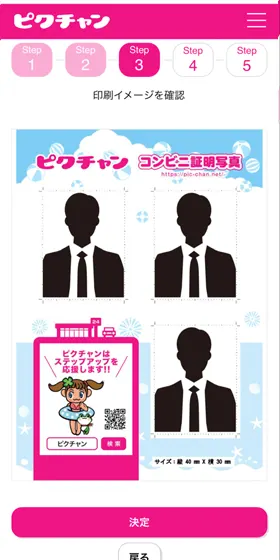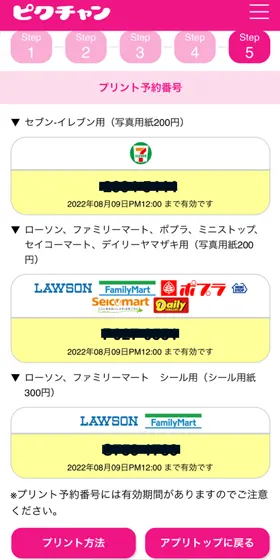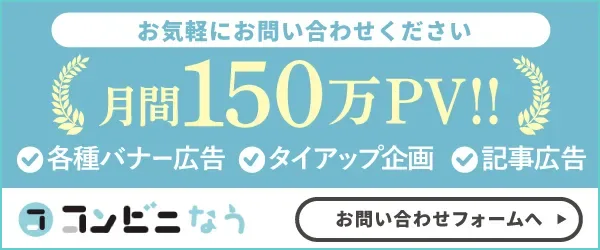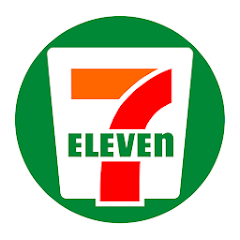セブンイレブンをはじめとするコンビニのマルチコピー機には、写真プリントの機能があります。
写真プリント機能を利用すると写真のL判・2判プリントといった機能や、ネットプリントなどの機能が利用できるほか、実は証明写真の印刷を行うことができますよ。
今回は、セブンイレブンで証明写真を印刷する方法や、印刷の値段、アプリの使い方を徹底解説します。
マイナンバーカードの申請や、各種身分証明書の発行に証明写真が必要になった際には、是非セブンイレブンで証明写真を印刷してみてはいかがでしょうか。
目次
セブンイレブンでできる証明写真のプリント方法・値段を紹介!

セブンイレブンでは、セブンイレブンのマルチコピー公式アプリなどのアプリを利用して、3種類の方法で証明写真を印刷することが可能です。
それぞれ使用するアプリと、印刷の値段は下記の表を参照してください。
| 証明写真に使用するアプリなど | 印刷の値段 |
|---|---|
| 証明写真サイズプリント(マルチコピー機) | 250円 |
| 履歴書カメラ(アプリ) | 40円 |
| ピクチャン(アプリ) | 200円 |
それぞれのアプリを使用した印刷方法を解説していく前に、まずはそれぞれのアプリが持つ特徴を紹介します。
証明写真のプリント方法・やり方①:「証明写真サイズプリント」機能を利用
証明写真に使用する画像データの送受信をWi-FiやUSBメモリなどの媒体を経由して行い、マルチコピー機で編集し印刷します。
L判サイズ1枚あたり250円で印刷することが可能で、アプリなどを利用して証明写真を印刷するより値段は高くなってしまいますが、非常に高い画質でプリントできるという特徴があります。
画像の送受信に使えるメディアが豊富で、スマートフォンアプリ以外にもUSBメモリ、SDカードなどを利用することができますよ。
証明写真のプリント方法・やり方②:証明写真が撮影・印刷できるアプリを活用
証明写真に使用する写真を撮影・加工できるアプリ「履歴書カメラ」を利用し作成すると、最も値段を抑えながら証明写真を印刷することができます。
なお「履歴書カメラ」では画像の編集まで行うことができますが、マルチコピー機に送信することはできないので、送信専用の「かんたんnetprint」アプリが必要になります。
「かんたんnetprint」アプリは画像の送受信やPDF化した文書データの送受信なども行えるアプリなので、普段からよくコンビニコピー機を利用する場合インストールしていて損ではありませんよ。
証明写真のプリント方法・やり方③:「ピクチャン」を使用
最も簡単に証明写真をプリントしたい場合、WEBブラウザやLINE、スマホアプリで利用できる「ピクチャン」で証明写真を作成するのがおすすめです。
証明写真のサイズに関わらず一律200円でプリントアウトすることが可能で、一度に印刷できる写真の枚数も限られているので無駄にしてしまう心配もないでしょう。
今回は、アプリを利用した証明写真の作成方法を解説していくので、是非参考にしてくださいね。
証明写真が【1枚8円~】撮影後その場で注文できる「しろくまフォト」をご紹介
証明写真はセブンイレブンのマルチコピー機で印刷できますが、もっと手軽に済ませたい方もいますよね。そこで、スマホで撮った写真をその場でまとめて注文できる「しろくまフォト」をご紹介!
しろくまフォトは、スマホアプリを使えば撮影後の写真をそのままネットで手軽に注文でき、縦89mm・横127mmサイズの写真印刷が1枚8円と料金が格安です。
また、超高画質に仕上げて欲しいという方向けの職人仕上げプリントコースも選べて、今だけ特別価格で1枚19円~注文できるため、証明写真を手軽に印刷したい方にこそおすすめ!
そんなしろくまフォトが少しでも気になった方は、是非公式サイト![]() をチェックしてみて下さい。キャンペーンの開催は不定期なので、安く印刷するなら今がチャンスですよ!
をチェックしてみて下さい。キャンペーンの開催は不定期なので、安く印刷するなら今がチャンスですよ!
セブンイレブンで証明写真をプリントする5つのメリット

詳しい証明写真印刷の手順を解説していく前に、まずはセブンイレブンのマルチコピー機を利用して証明写真をプリントするメリットを5つ紹介していきます。
証明写真の印刷はコピー機の性能に左右されるというデメリット面が大きいのですが、それを補って余りあるほどのメリットがありますよ。
- 自分で印刷するので1シートの値段が写真屋で撮影するより安い
- スマホ・iphoneで撮影するので撮り直しできる
- 簡単に画像編集・データ化できる
- 料金の支払いにnanacoを利用可能
- 24時間いつでも印刷できる
セブンで証明写真をプリントするメリット①:自分で印刷するので1シートの値段が写真屋で撮影するより安い
セブンイレブンのマルチコピー機を利用して証明写真を印刷する場合、利用するアプリなどにもよりますが40円から250円で印刷することが可能です。
写真館で撮影と印刷する場合2,000円から1万円程度かかり、スピード写真機だと700円から1,000円程度かかることを踏まえると、その値段の安さは言うまでもないでしょう。
マルチコピー機によって当たりはずれのある写真印刷ですが、セブンイレブンの場合、富士フイルムのコピー機であるため画質の良さは折り紙付きですよ。
セブンで証明写真をプリントするメリット②:スマホ・iPhoneで撮影するので撮り直しできる
マルチコピー機で証明写真を印刷するためには、写真撮影のみプロに依頼したり自身で撮影する必要があります。
自身で撮影する場合、自撮りするように撮影することもできますが三脚などを使用してタイマーで撮影するのがおすすめですよ。
スマホなどを利用して撮影すると、自身が納得できる一枚が撮れるまで何度でも撮影し直すことができるので、少しでも印象のいい証明写真を作れるといえるでしょう。
セブンで証明写真をプリントするメリット③:簡単に画像編集・データ化できる
証明写真アプリを利用する場合、撮影した写真を印刷する前にスマホなどで編集することができます。
顔の位置を調整して丁度良いサイズ感にまでトリミングすることはもちろん、肌の明るさなども簡単に編集すること可能です。
画像はマルチコピー機に送信するためにデータ化する必要がありますが、アプリでは自動的にデータ化してくれるので難しい操作の必要は一切ありません。
セブンで証明写真をプリントするメリット④:料金の支払いにnanacoを利用可能
セブンイレブンのマルチコピー機では、支払い方法に現金やnanacoを使用することができます。
他のコンビニでは、マルチコピー機の決済方法は現金のみに限定されているので、決済方法を選んで利用できるのはセブンイレブンのみです。
現金とnanacoの併用はできないので、印刷する枚数が多いときなどは残高に注意してくださいね。
セブンで証明写真をプリントするメリット⑤:24時間いつでも印刷できる
セブンイレブンで証明写真を印刷する上で外せないメリットとしては、いつでも好きなタイミングで証明写真をプリントアウトできることがあるでしょう。
送受信用のアプリに画像データさえ保存していれば、セブンイレブンに行ったタイミングでプリントアウトできます。
混雑する時間を避けて印刷に行けることはもちろん、全国どこのセブンイレブンでも印刷できるので、時間や場所を選ばず重宝されること間違いなしです。
マルチコピー機いらずの印刷サービス「しろくまフォト」も料金が格安でおすすめ
証明写真の印刷になるべく手間はかけたくないですよね。そこで、証明写真のプリントが簡単かつ格安で頼める便利なサービス「しろくまフォト」をご紹介します!
しろくまフォトは、アプリを使ってスマホで撮影した写真をその場で注文でき、セブンイレブンなどコンビニのマルチコピー機で印刷するのが面倒な方向けのサービスです。
また、写真プリントなら1枚8円と格安で印刷可能な他、今だけキャンペーン中で職人仕上げの超高画質プリントが1枚19円~注文できるため、キレイな証明写真が欲しい方はチャンスです。
もししろくまフォトが少しでも気になった方は、是非一度公式サイト![]() を確認してみて下さい。キャンペーンは期間限定となっているので、申し込みは早めがおすすめです!
を確認してみて下さい。キャンペーンは期間限定となっているので、申し込みは早めがおすすめです!
セブンイレブンでできる「マルチコピー機」を使った証明写真プリント方法・やり方

まずは、セブンイレブンのマルチコピー機で証明写真を直接編集・印刷する手順を解説していきます。
画像の送受メディアとしてはUSBメモリなど様々な媒体を利用することができますが、今回はセブンイレブンの公式アプリである「セブン-イレブンマルチコピー」アプリを使用します。
プリント方法・やり方①:スマホのカメラなどで写真を撮影する
マルチコピー機を使用する事前準備として、まずは証明写真に使用する写真を撮影します。
写真のサイズなどは特に指定がないので、スマートフォンなどのカメラを利用して納得できる一枚を撮影してくださいね。
写真撮影が済んだら、「セブン-イレブンマルチコピー」アプリをダウンロードしましょう。
iPhoneユーザーはApp Storeから、androidユーザーはGoogle Play Storeからそれぞれダウンロードすることができますよ。
プリント方法・やり方②:撮影した画像データをアプリに保存する
マルチコピーアプリをダウンロードしたら、さっそく開いて使用上の注意事項に同意してください。
トップページのメニューから「写真プリント」を選択して、写真を追加します。
写真が追加されると確認画面が開くので「送信」をタップして、使用するマルチコピー機の機種を選択しましょう。
最新機種の場合、表示されるQRコードをマルチコピー機の読み取り装置にかざすと画像データが送信できます。
入れ替え前の機種ならマルチコピー機を操作して、端末とマルチコピー機をWi-Fiで接続させて画像データを送信することになります。
プリント方法・やり方③:メディア・Wi-Fi経由でマルチコピー機に送信する
マルチコピー機のトップメニューから「プリント」を選び、プリントメニューから「写真プリント」を選択してください。
写真プリントの仕様規約に同意すると、写真の転送方法を選択する画面に移るので、「無線通信WiFi」を選択しましょう。
そして、利用されているスマホの種類によって、「iPhone」または「Android」を選択してください。
データの送受信画面が開くので、スマホのWiFi設定画面で「711_MultiCopy」に接続し、アプリから画像データを送信しましょう。
送信したデータを確認したら、スマホアプリの操作は終了なのであとはマルチコピー機だけの操作となります。
プリント方法・やり方④:印刷したい証明写真の種類・サイズを選択する
データを受信すると写真のプリント種類の選択画面が開きます。
プリント種類の選択画面で「証明写真サイズプリント」を選びタップすると、利用規約が表示されるので「同意する」を押します。
証明写真の種類として「4×3」などのサイズが表示されるので、欲しい証明写真のサイズを選択しましょう。
プリント方法・やり方⑤:マルチコピー機の画面上で顔の位置や大きさを調整して印刷する
写真の編集画面が開くので、画面に表示される通りに編集していきます。
ここでは顔の位置や大きさ、肌の明るさなどが設定できるので、好みで編集してくださいね。
「決定」を押すと確認画面が開くので、印刷部数や値段を確認したら決済方法を選択し、料金を支払って印刷します。
セブンイレブンの証明写真印刷方法②「履歴書カメラ」を活用したやり方を解説
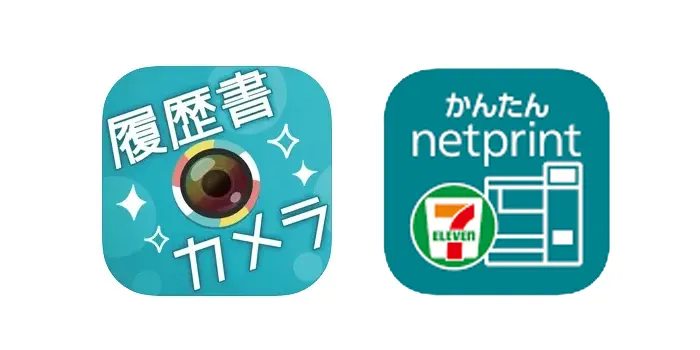
次に紹介するのは、「履歴書カメラ」と「かんたんnetprint」の2つのアプリを使用して証明写真を印刷する手順です。
事前準備として、使用する端末にそれぞれ以下からアプリをダウンロードしておきます。
- 履歴書カメラ iPhone:App Store|android:Google Play Store
- かんたんnetprint iPhone:App Store|android:Google Play Store
プリント方法・やり方①:「履歴書カメラ」で写真を撮影・選択する
ダウンロードが完了した「履歴書カメラ」を開き、「撮影する」を選んで証明写真に使用する写真を撮影します。
頭の頂点やあごのラインが補助線で引かれるので、その補助線に合わせて顔の位置を調整して写真を撮影しましょう。
この時すでに写真を撮影済みであれば、カメラロールから写真を選択して簡易なトリミングを行ってください。
プリント方法・やり方②:撮影した写真を編集して保存する
画像の撮影・選択を行ったら「補正する」をタップして写真の補正に移ります。
肌の明るさやクマ消しなどができるので、好みに合わせて調整後「サイズ選択」をタップして写真のサイズを選びましょう。
作りたい証明写真のサイズを選択したら、「保存する」を押して画像データを保存してください。
プリント方法・やり方③:画像データを「かんたんnetprint」に保存する
ダウンロードした「かんたんnetprint」を開き、利用規約に同意してホーム画面に進みます。
ファイル追加のボタンを押してカメラロールから先に作成した画像データを選択してアプリに追加します。
追加したデータは自動的に範囲などが調整されるので、特に問題なければ「OK」をタップしましょう。
画像データを確認しつつ、用紙サイズなどを選択したら「登録」をタップしてデータをアップロードします。
プリント方法・やり方④:予約番号を入力してマルチコピー機でデータを受信
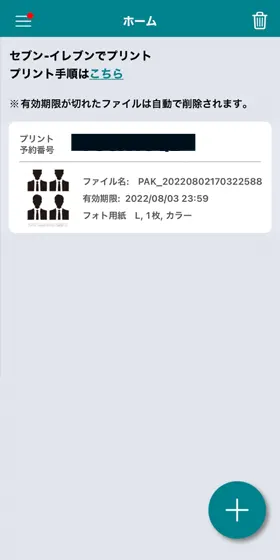
画像がアップロードされると、プリント予約番号が発行されるので、これを控えてマルチコピー機を操作します。
マルチコピー機のトップメニューから「プリント」をタップし、「ネットプリント」を選びます。
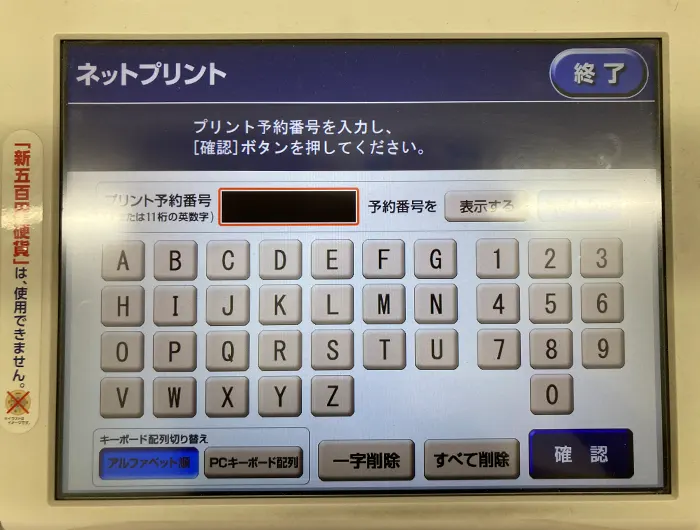
使用上の注意に同意したら、プリント予約番号を入力してデータを受信し、料金を確認したらお金を投入して印刷しましょう。
セブンイレブンの証明写真印刷方法③「ピクチャン」を活用したやり方を解説
最後に紹介するのは、「ピクチャン」を利用した証明写真の作成と印刷手順です。
ここでは、ピクチャンのアプリを使用して作成する手順を紹介するので、事前準備としてピクチャンのアプリを端末にダウンロードしましょう。
iPhoneユーザーはApp Storeから、androidユーザーはGoogle Play Storeからそれぞれダウンロードできます。
プリント方法・やり方①:証明写真のサイズを選び写真を撮影・選択する
ダウンロードしたピクチャンを開き、ホームメニューから作成したい証明写真のサイズを選択します。
利用規約を確認したら、「写真を選ぶ/写真を撮る」とタップしましょう。
写真を撮影・選択したら、アップロードする画像を確認して「次へ」をタップします。
プリント方法・やり方②:画像の位置を調整する
アップロードが完了したら、画像の位置をガイドに合わせて調整します。
拡大や左右に移動し、ガイドに合うように調整したら「決定」をタップしてください。
決定を押すと印刷時のイメージが表示されるので、特に問題がなければ「決定」を押して次に進みましょう。
プリント方法・やり方③:メールアドレスを登録して予約番号を発行
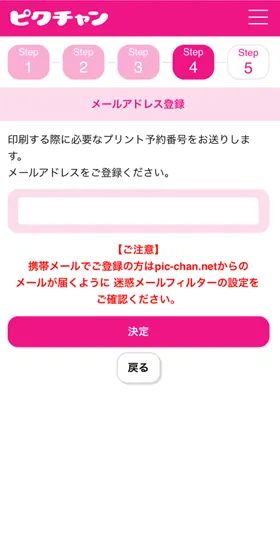
画像の編集が完了したら、プリント予約番号の発行に必要なメールアドレスの登録画面が開きます。
メールアドレスを登録するとプリント予約番号が発行され、番号を記載したメールが登録したアドレスに届きます。
発行されたプリント予約番号を控えたら、ピクチャンアプリでの操作は完了です。
プリント方法・やり方④:マルチコピー機にプリント予約番号を入力し印刷する
マルチコピー機のトップメニューから「プリント」を選び「ネットプリント」をタッチします。
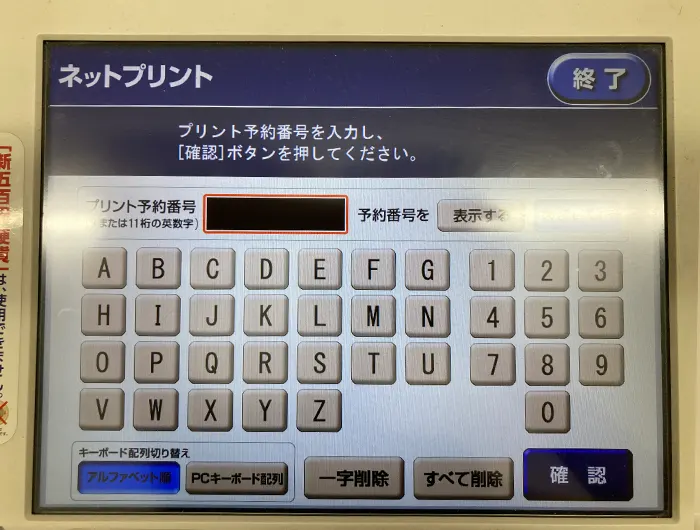
プリント予約番号が開くので、発行された予約番号を入力し「確認」を押しましょう。
印刷内容と印刷部数、料金を確認したら、お金を投入して印刷しましょう。
自宅で証明写真を綺麗に撮影する4つのコツ・やり方をご紹介

ここまでセブンイレブンで証明写真を印刷するメリットや、各種証明写真の作成と印刷方法を解説してきました。
それを踏まえて、ここでは自身で写真を撮影し印刷する上で欠かせない、さらに印象の良い写真を撮影する方法を4つ紹介します。
証明写真を自宅で撮影するコツ①:姿勢・表情に気を付ける
写真を撮影する上で第一に重要なのが、姿勢と表情です。
首はまっすぐ伸ばし、肩はしっかり高さを揃えて下げるようにし、顎は引いてカメラの少し上の方を見つめるようにします。
歯を見せない程度に口角をあげて笑顔を作り、前髪が目にかかっていないことを確認してくださいね。
証明写真を自宅で撮影するコツ②:光源が正面にくるように撮影する
自宅で撮影する際に注意が必要なのが、光源の位置や数です。
部屋のドアやカーテンは閉めて、部屋の照明一つだけで撮影するようにしましょう。
できるだけ照明から離れ、正面に光が当たる位置を選びそこで撮影するのがおすすめですよ。
証明写真を自宅で撮影するコツ③:簡易なレフ板を設置する
部屋の照明だけでは明るさが足りない場合、簡易的なレフ版を用意するのがおすすめです。
膝の上に白い布を広げるだけでも良いですし、もっと本格的に用意するならアルミホイルを一度丸めて広げたものを胸より下の位置で持つのが良いでしょう。
自撮り用の卓上ライトなどは明るすぎる場合があるので、カメラに映る様子を見つつ調整してください。
証明写真を自宅で撮影するコツ④:背景は白か薄い色味の場所を選ぶ
アプリなどを利用する場合、基本的に背景色を編集することができないので、撮影時に白か薄灰を背景にして撮影するようにしましょう。
白い壁紙の場合そのまま撮影しても大丈夫ですが、柄が入っているなどの場合には、白い模造紙や白い布などを壁面に貼り付けて背景にして下さい。
これらの注意点を抑えて写真を撮影するだけで、まるでスピード写真機や写真館で撮影したような一枚を自宅で撮ることができますよ。
セブンイレブンでできる証明写真プリント方法・やり方まとめ
今回は、セブンイレブンで証明写真を印刷する方法や、印刷の値段、アプリの使い方を徹底解説してきました。
セブンイレブンのマルチコピー機は、富士フイルム製の筐体であるためプリントのクオリティが高く、写真館などと比べるとどうしても下がりがちな証明写真の画質が高く、質の高い写真が印刷できるという特徴があります。
マルチコピー機に標準搭載の機能を利用して証明写真を作ったりアプリでデータを作り印刷するなど、様々な手段で証明写真をプリントアウトすることができるので、自身に合った方法でお得に証明写真を印刷してみるのはいかがでしょうか?
もしセブンイレブンのマルチコピー機を使うのが面倒な場合は「しろくまフォト」がおすすめです。スマホで撮影した写真もその場で注文でき、証明写真のプリントが1枚8円~申込めるので、気になった方は是非公式サイト![]() を確認してみてください!
を確認してみてください!