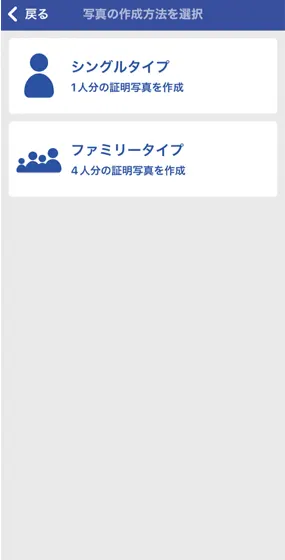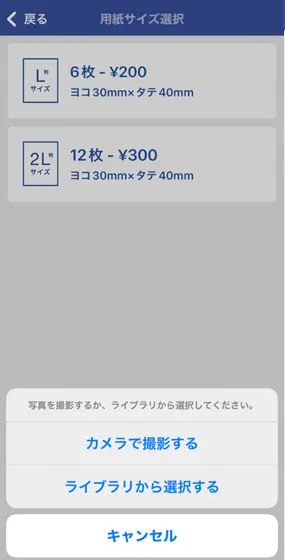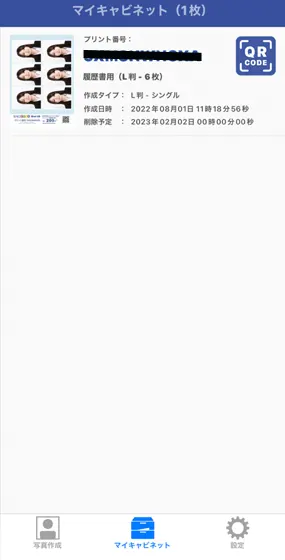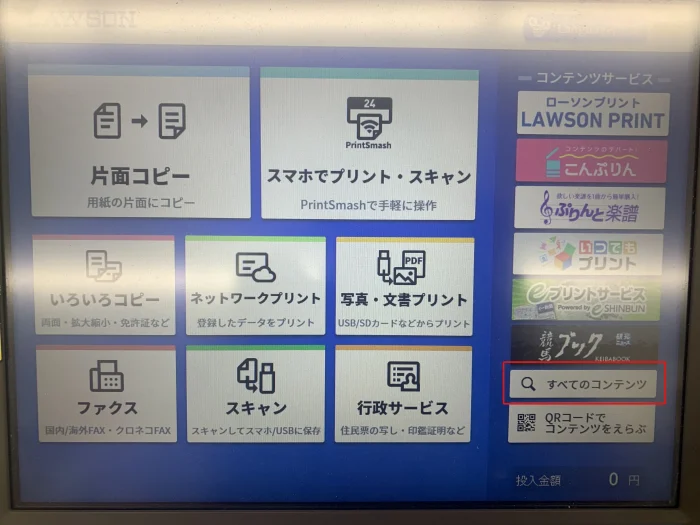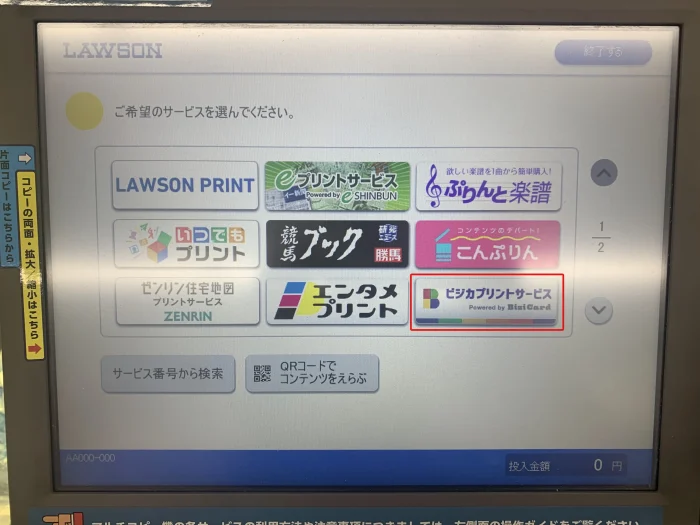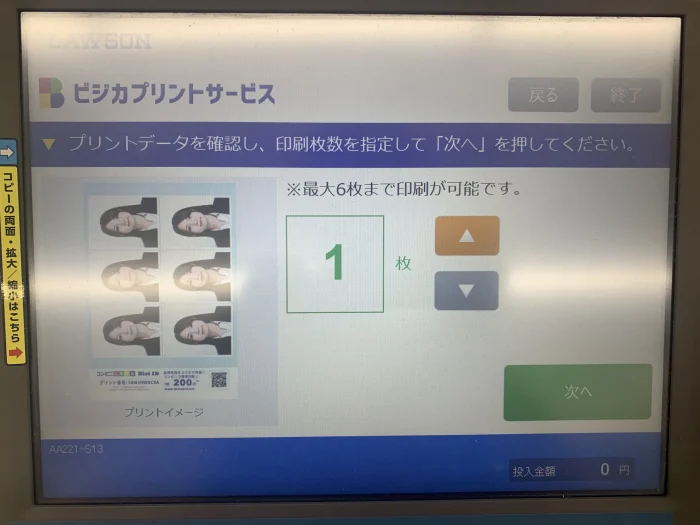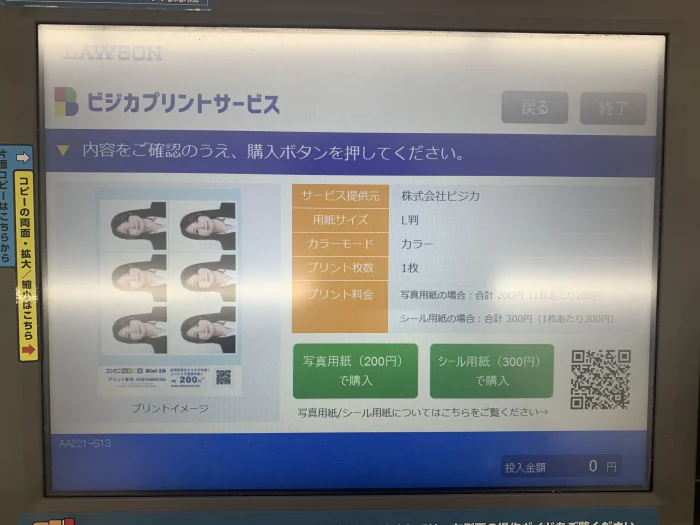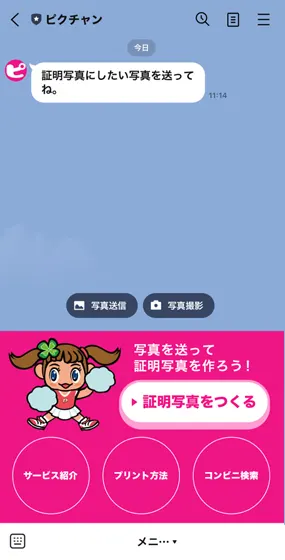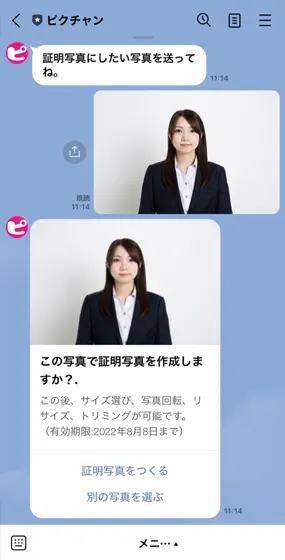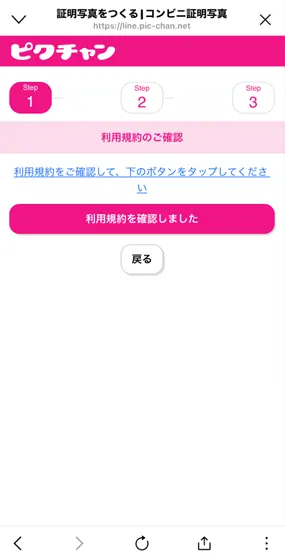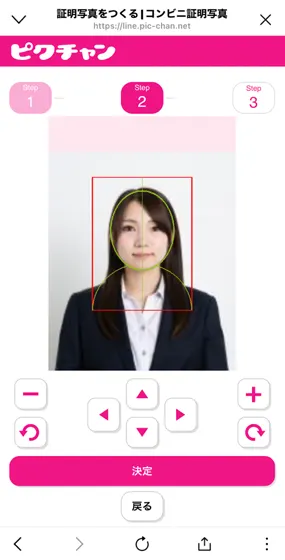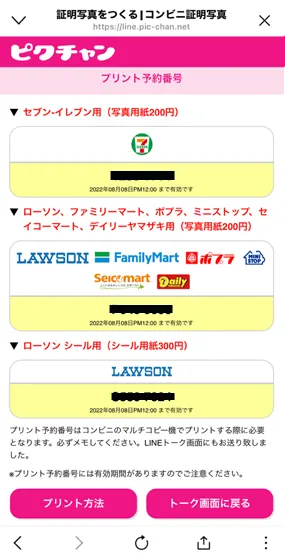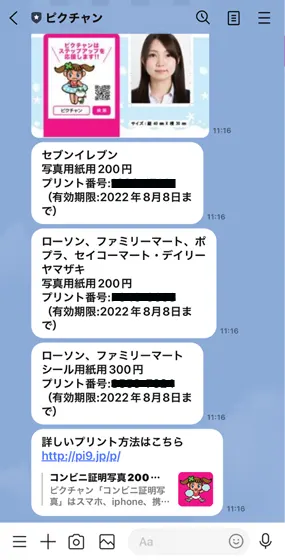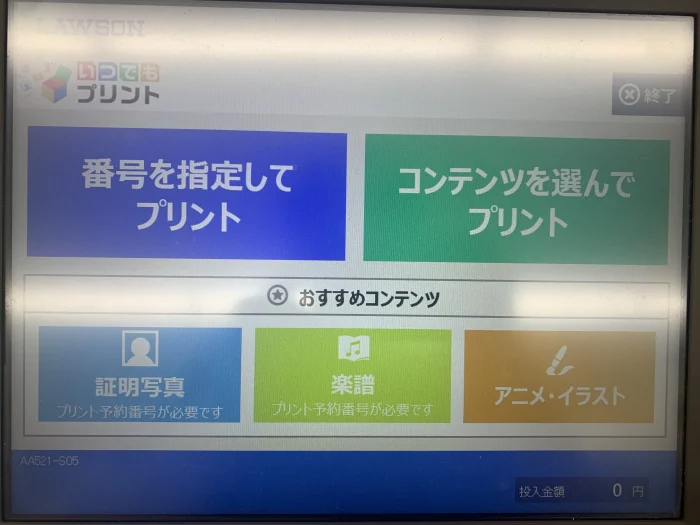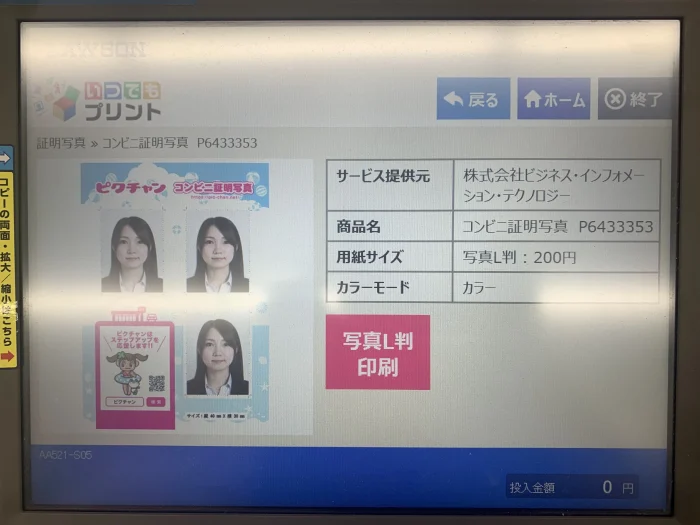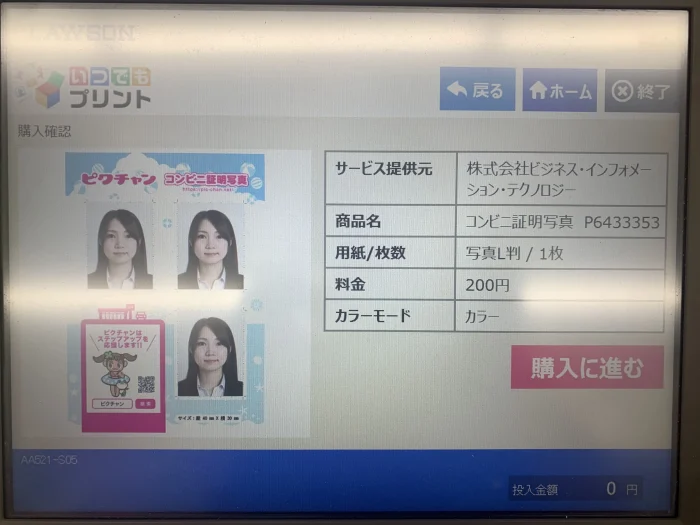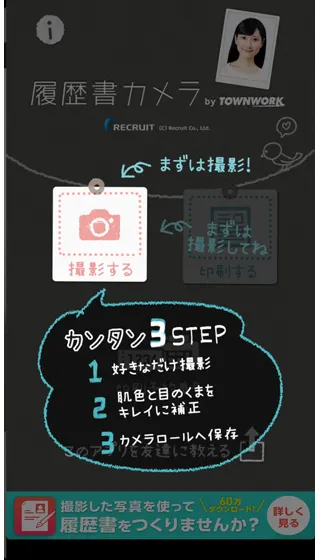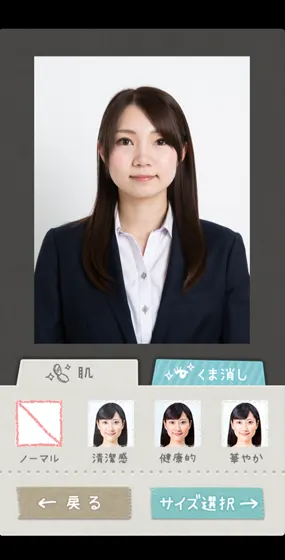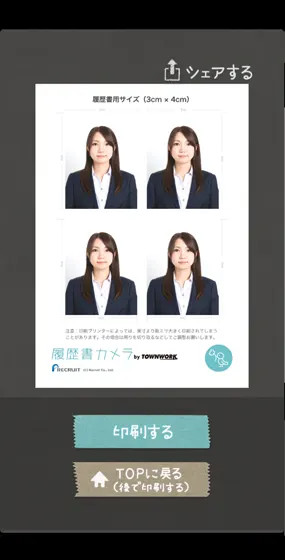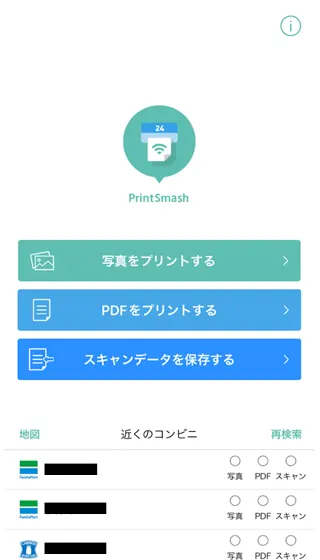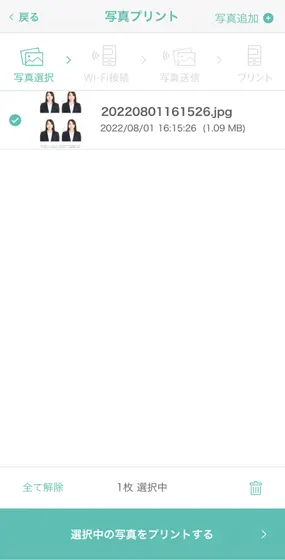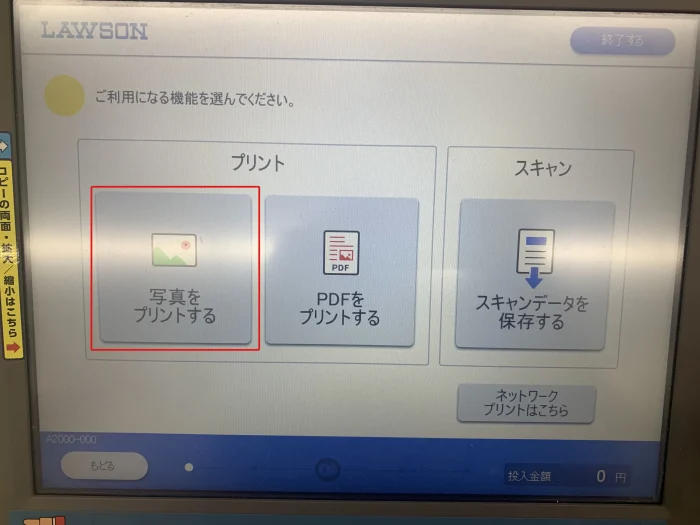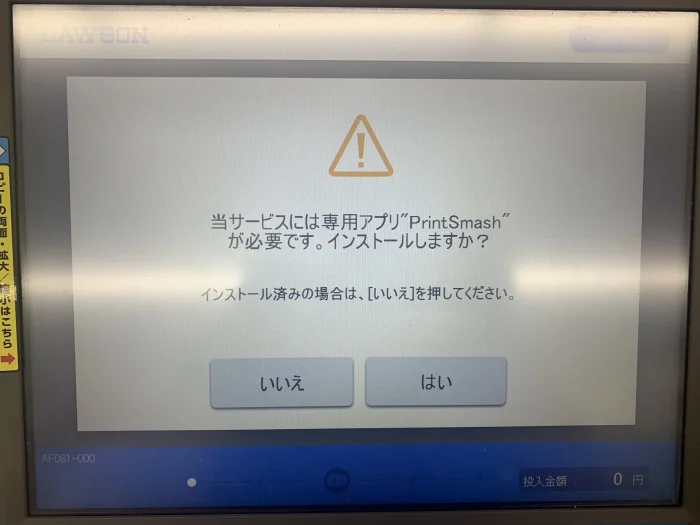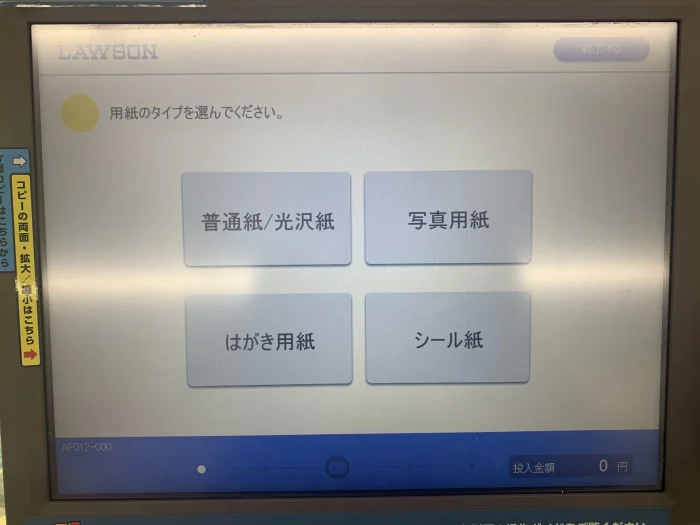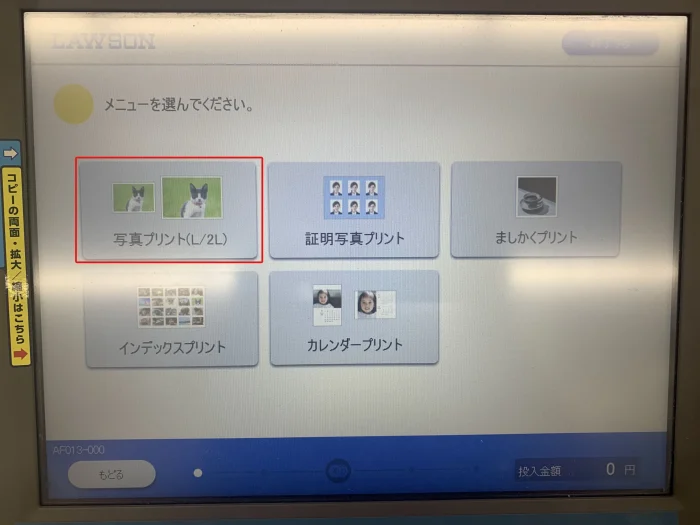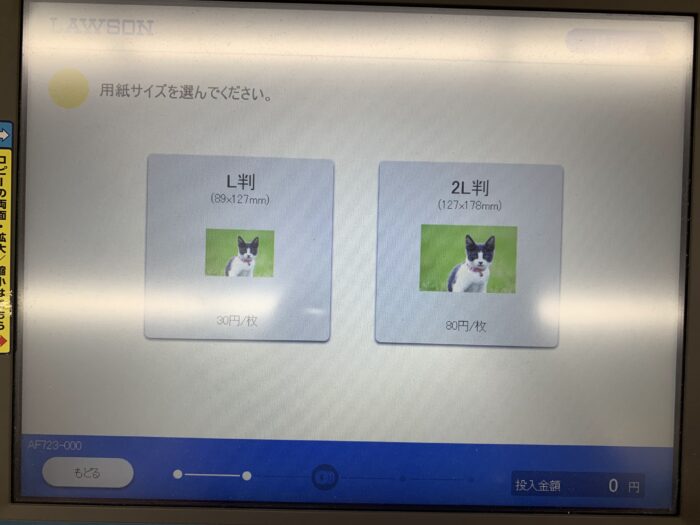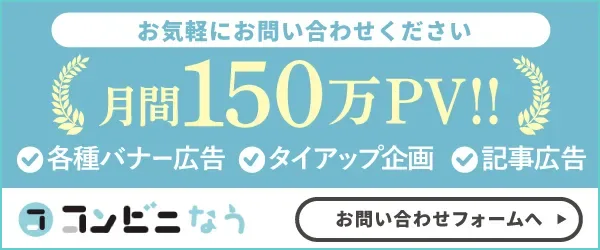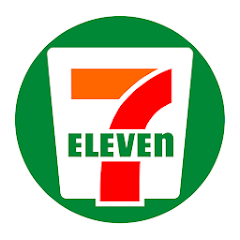コンビニに設置されているマルチコピー機はコピーやスキャンといった基本的な機能の他に、写真の印刷や住民票のプリントアウトなど様々な機能を備えています。
そんな便利な機能の一つとして、実はコンビニのコピー機で証明写真の印刷ができることはご存知でしたか?
今回は、ローソンのマルチコピー機で証明写真を印刷する方法や、用紙によって異なる印刷の値段を徹底解説していきます。
証明写真のプリントに必要なアプリの使い方も紹介しているので、コスパ良く証明写真を印刷したいという方は是非参考にしてくださいね。
目次
ローソンでできる証明写真の簡単な3つの印刷方法・値段を紹介

ローソンのマルチコピー機を利用する証明写真の印刷方法としては、アプリなどを利用する3種類の方法があります。
3種類それぞれの証明写真の作成に利用するメディアと、印刷にかかる費用は以下の表を参考にしてください。
| 証明写真に使用するアプリなど | プリントの値段 |
|---|---|
| Bizi ID(アプリ) | 200円/300円 |
| ピクチャン(LINE) | 200円 |
| 履歴書カメラ(アプリ)・Printsmash(アプリ) | 30円 |
ローソンの証明写真印刷方法①一度に沢山プリントできる「Bizi ID」
「Bizi ID」は、一度の印刷で複数のサイズの証明写真を印刷したり、沢山の枚数を印刷することができます。
専用スマホアプリとWEBブラウザのいずれからも証明写真を作成することが可能で、機能に差はないので使いやすい方法で利用できる点が魅力だといえるでしょう。
作成した証明写真データはローソン以外にも、ファミリーマートやデイリーヤマザキ、セイコーマートでも印刷できるので、必要なタイミングで場所を選ばずプリントできますね。
ローソンの証明写真印刷方法②LINEから簡単に印刷できる「ピクチャン」
枚数はそこまで多く必要ではないという場合、LINEやブラウザ、アプリから利用できる「ピクチャン」がおすすめです。
ピクチャンも多くのコンビニで利用することができるので、一度データを登録したら、全国どこのコンビニでも印刷することが可能です。
今回は、ピクチャンをLINEから利用して証明写真のデータを作成し、使い方を解説しています。
ローソンの証明写真印刷方法③ファミマ・ポプラでも使える「履歴書カメラ・Printsmash」
「履歴書カメラ」と「Printsmash」は2つのアプリを利用するため、手順が複雑に感じられるかもしれませんが、最も値段を抑えて証明写真を印刷することが可能です。
この2つのアプリはそれぞれ、履歴書カメラ内で撮影・編集した証明写真データを、Printsmashでマルチコピー機に送信するといった風に使い分ける必要があります。
ちなみにこの印刷方法を利用する場合、ファミリーマートやポプラでも使えるので、必ずローソンで印刷する必要はなく最寄りのコンビニで印刷できる点が魅力だといえるかもしれません。
ローソンのマルチコピー機で証明写真をプリントする4つのメリット

ローソンで証明写真を印刷する方法を3種類それぞれ解説していく前に、まずはマルチコピー機を利用して証明写真をプリントするメリットを4つ紹介していきましょう。
ここでは、後で紹介していく3種類の印刷方法に共通している魅力的な点をメリットとして挙げています。
- スマホで何度も撮りなおして納得の一枚が選べる
- 画像の編集をスマホで細かくできる
- タイミングを選ばず必要な時に撮影・印刷が可能
- マルチコピー機でコピーするので安い・シール印刷もできる
ローソンでプリントするメリット①何度でも無料で撮り直しができる
「どうせ撮影するなら一番いい写真を証明写真にしたい!」と気合を入れても、いざ撮影するとなんだか微妙…という経験をした方はきっと多いでしょう。
特にスピード写真機などは撮影チャンスが非常に限定されることがほとんどであり、なかなかクリティカルな一枚を撮影することは出来ませんよね。
しかし、アプリなどを利用して自分で撮影する場合、納得できる一枚が撮影できるまで何度でも無料で撮り直すことができます。
ローソンでプリントするメリット②画像の編集をスマホで細かくできる
スマホのカメラで撮影した画像は、証明写真に利用できるようにトリミングなどをする必要があります。
アプリなどで画像の編集を行う場合、画像サイズの変更と合わせて肌のトーンアップなどの加工ができるので、印象の良い証明写真を作成することができますよ。
画像のトリミングに関しても、自動で編集してくれたり、ガイド表示に合わせて自分で動かせたりと簡単に行えるので安心です。
ローソンでプリントするメリット③必要な時に手軽に撮影・印刷が可能
ローソンで証明写真を印刷する場合、写真撮影は自身の手で行う必要があります。
いちいち予約を入れて撮影したり最寄りの写真機まで出向く必要はないので、証明写真が必要になったら自分のタイミングで写真を撮影し画像を編集することができますよ。
証明写真のデータさえ作ってしまえば、後は最寄りのローソンで好きな時に印刷できるので忙しい方にもおすすめです。
ローソンでプリントするメリット④値段が安くシール印刷もできる
自身で撮影した証明写真をローソンのマルチコピー機で印刷する場合、写真館やスピード写真機よりも圧倒的に安い値段でプリントすることができます。
また、ローソンの最新型マルチコピー機では、通常の写真用紙での印刷だけでなくシール用紙に証明写真を印刷することも可能です。
普通写真紙と比べるとシール印刷は多少値が張りますが、証明写真が書類から剥がれてしまう心配はなくなりますね。
ローソンで「Bizi ID」を使った証明写真の印刷方法・手順をご紹介
ここではまず、「Bizi ID」を使用した証明写真の作り方と印刷の手順を解説していきます。
スマートフォンやタブレットなどの証明写真を作成する端末にアプリをダウンロードしましょう。
iPhoneユーザーの場合はAppStoreから、androidユーザーの場合はGooglePlayStoreからインストールすることができますよ。
印刷方法・手順①「Bizi ID」アプリで写真を撮影する
「Bizi ID」アプリのダウンロードが完了したら、さっそくアプリを開きましょう。
アプリではトップページとして写真作成の画面が開くので、自身の作りたい証明写真のサイズを選択しましょう。
ここでは1サイズだけで証明写真を印刷できるほかに、複数のサイズで証明写真をまとめて作成・印刷することもできます。
作成する写真のサイズをタップすると、1人分の証明写真を作成する「シングルタイプ」と複数人分の証明写真を作成する「ファミリータイプ」から写真の作成方法が選べます。
証明写真を作成する人数が決まると、次に印刷サイズが2択表示されるので欲しい証明写真の枚数に合わせてL判と2L判の用紙を選択しましょう。
用紙サイズを決定後、使用する写真を撮影したりライブラリから選択します。
印刷方法・手順②「Bizi ID」アプリで写真を編集する
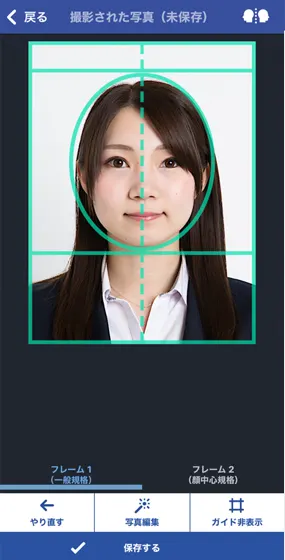
証明写真に使用する写真を用意したら、まずはガイド表示に合わせて顔の位置などを調節します。
顔の位置を整え、特に写真に問題が無いようであれば「保存する」をタップして保存しましょう。
全体の明るさを編集したい場合は、「写真編集」を押すと肌のトーンなどを自由に加工することができますよ。
印刷方法・手順③完成した証明写真のデータを保存
作成した画像データを表示されるプレビュー画面で確認し、特に問題がなければ「保存する」を押します。
保存するを押すと「マイキャビネットに保存された」ことが表示されるので、そのままマイキャビネットを開きましょう。

キャビネット内の作成データをタップすると、印刷される画像データを確認することができるので、問題がないかもう一度確認しましょう。
印刷方法・手順④マルチコピー機にプリント番号を入力してプリントアウト
マイキャビネット内のデータに記載されているプリント番号を控えたら、次はローソンのマルチコピー機を操作します。
マルチコピー機のトップメニューから「すべてのコンテンツ」を選択し、サービス一覧から「ビジカプリントサービス」を選びます。
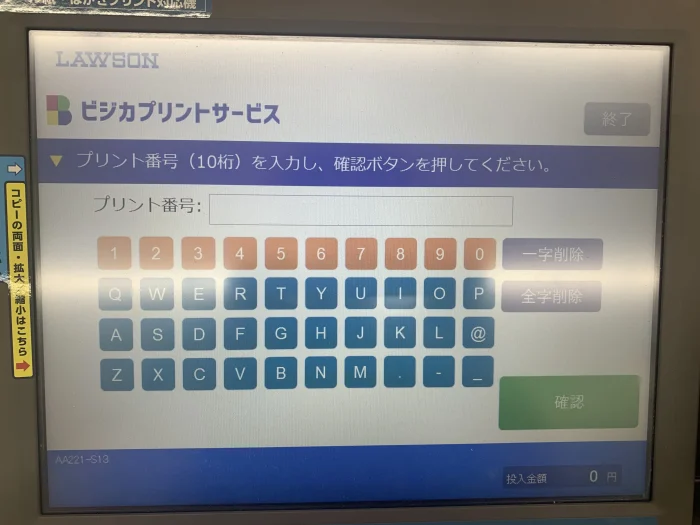
するとプリント番号の入力画面が開くので、発行された10ケタのプリント番号を入力しましょう。
プリントする枚数を指定したら、印刷内容と印刷用紙ごとの金額が表示されるので、表示金額を投入して「写真用紙/シール用紙で購入」ボタンを押して印刷します。
ローソンで「ピクチャン」を使った証明写真の印刷方法・手順をご紹介
次に、LINE版の「ピクチャン」を使用する証明写真の作り方と印刷手順を紹介していきます。
まずはLINEアプリを開きピクチャンを友達登録します。
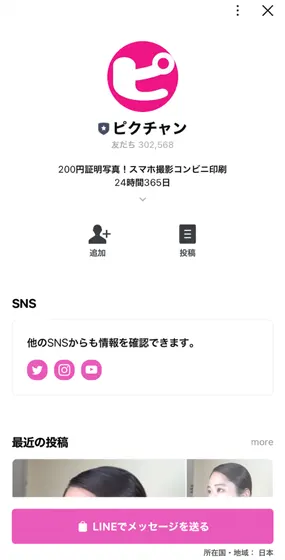
「ピクチャン」と直接検索したり、LINEIDで「@picchan」と入力して検索、あるいは下のQRコードをスキャンすると友だちに追加できますよ。
印刷方法・手順①証明写真に使用する写真をトーク画面に送信する
ピクチャンのトーク画面を開き、証明写真に使用する写真を送信します。
ここでは撮影済みの写真をライブラリから選択したり、直接写真を撮影することもできますよ。
送信すると、この写真で作成するかと確認されるので問題なければ「証明写真をつくる」を押します。
印刷方法・手順②証明写真のサイズを選択してトリミング
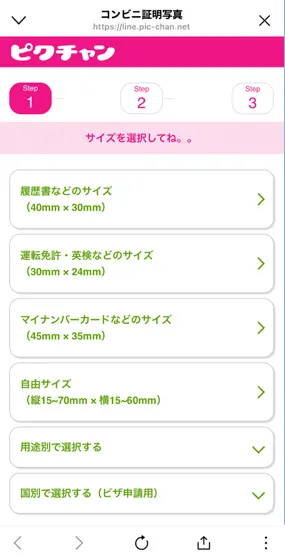
「証明写真をつくる」をタップすると別ウィンドウが開くので、まず表示される画面の通り証明写真のサイズを選択します。
履歴書や運転免許証など写真のサイズごとの利用シーンが記載されているので、使用したいサイズを間違えることはないでしょう。
サイズを選ぶと利用規約が表示されるのでそれに同意し、ガイドに合わせて画像サイズを編集しトリミングします。
印刷方法・手順③完成した証明写真を確認して保存
トリミングが完了したら「決定」をタップします。
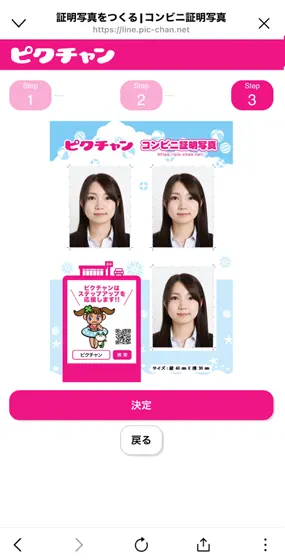
すると、完成した証明写真のプレビュー画面が開くので、特に問題がないことを確認して「決定」を押します。
プリント予約番号が発行されたらピクチャンの操作は完了となり、発行された番号はトーク画面でも確認できますよ。
印刷方法・手順④プリント番号を利用してマルチコピー機で印刷
ローソンマルチコピー機のトップページコンテンツサービスから「いつでもプリント」を押します。
いつでもプリントメニュー内の「番号を指定してプリント」か「証明写真」を選択します。
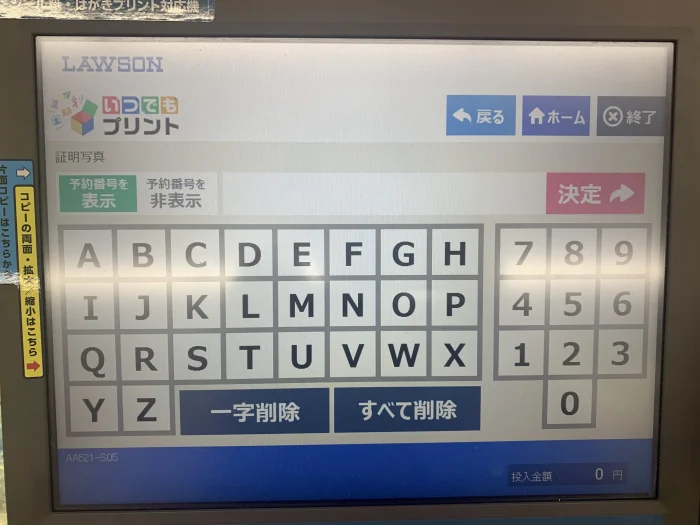
プリント予約番号入力の画面が開くので、ピクチャンから発行された番号を入力しましょう。
なお普通用紙とシール用紙で予約番号が異なるので、間違えないように注意してくださいね。
プリントする画像、用紙やサイズなどが正しいことを確認して、表示された金額を投入して印刷します。
ローソンの「履歴書カメラ・Printsmash」を使った証明写真の印刷方法・手順をご紹介
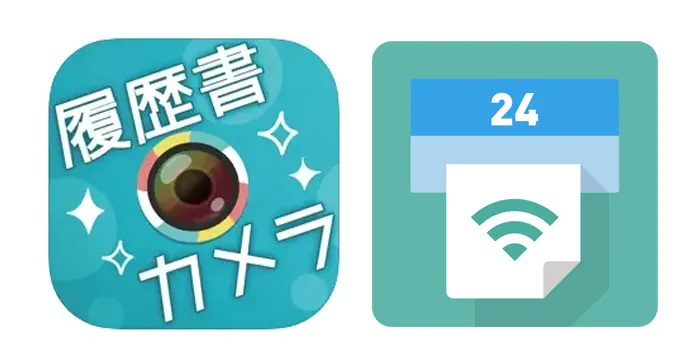
最後に「履歴書カメラ」と「Printsmash(プリントスマッシュ)」を使用して証明写真を作成・印刷する手順を解説します。
使用する端末に、あらかじめ事前準備として「履歴書カメラ」アプリと「Printsmash(プリントスマッシュ)」アプリをダウンロードしておきましょう。
それぞれの利用端末ごとに以下からアプリをダウンロードできますよ。
- 履歴書カメラ iPhone:App Store|android:Google Play Store
- Printsmash iPhone:App Store|android:Google Play Store
印刷方法・手順①「履歴書カメラ」アプリで証明写真に使用する写真を撮影する
「履歴書カメラ」を開き、トップページの「撮影する」を選びます。
画面に補助線が表示されるので、補助線に合わせてアプリ内で写真を撮影しましょう。
この時、撮影済みの写真をカメラロールから選ぶこともできますよ。
印刷方法・手順②撮影した写真を調整・サイズを変更する
写真を撮影・選択したら、全体的な明るさを調整することができるので、不自然にならない程度に加工しましょう。
全体的な雰囲気を調整したら、「サイズを選択」をタップして次の工程に進みます。
サイズ選択の画面では、証明写真のサイズがいくつか表示されるので使用したいサイズを選択し「保存する」を押します。
印刷方法・手順③作成した画像データを「Printsmash」に保存する
印刷プレビューが表示されるので、証明写真の画像やサイズなどを確認して「TOPに戻る」を選びます。
作成した画像は自動的にカメラロールに追加されるので、「Printsmash(プリントスマッシュ)」を開き「写真をプリントする」をタップしましょう。
「写真を追加する」を押してカメラロールの証明写真データを選択し、「選択中の写真をプリントする」を押します。
印刷方法・手順④アプリからマルチコピー機にデータを送信する
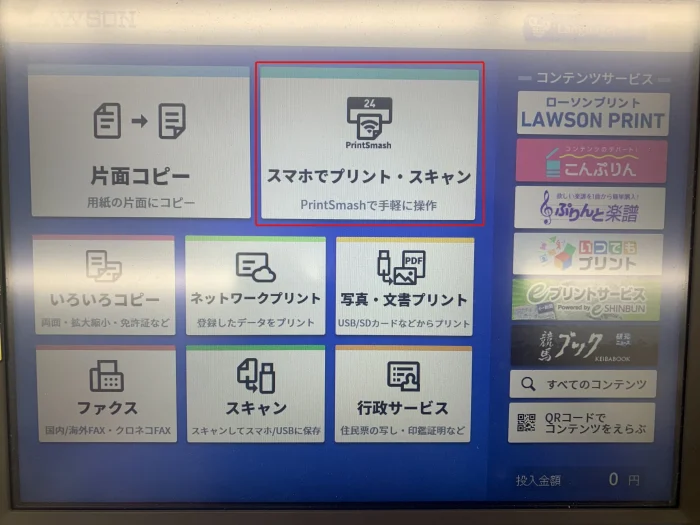
マルチコピー機トップからプリントメニューを開き、「スマホでプリント・スキャン」を選びます。
「写真をプリントする」を押して、Printsmashのインストールで「いいえ」をタップしましょう。
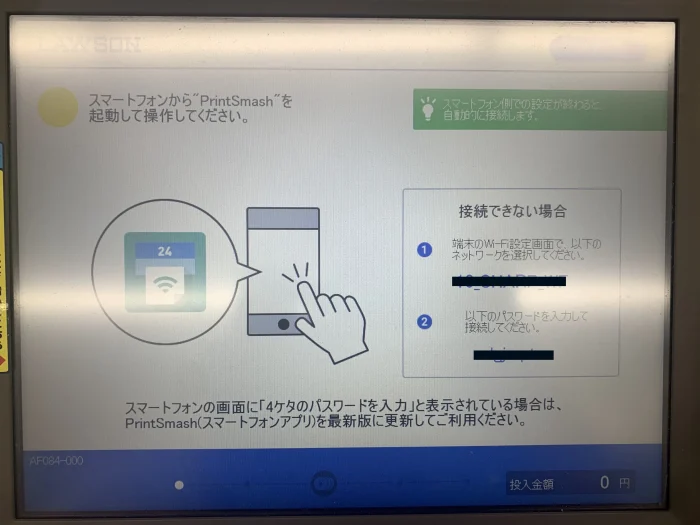
Printsmashアプリを開いた端末をマルチコピー機のWi-Fiに接続し、作成したデータを送信します。
印刷方法・手順⑤印刷用紙を選択・調整して印刷する
受信したデータを確認したら、印刷に使用する用紙を「写真用紙」「シール紙」のどちらを使用するか選んでください。
メニューが表示されるので、「写真プリント(L/2L)」を選択し、次の画面で「L判」を選びます。
あとは画面に表示される通りに、印刷枚数、印刷内容、値段と支払い方法を確認したらお金を投入して印刷しましょう。
ローソンでできる証明写真印刷方法・値段やアプリの使用方法まとめ
今回は、ローソンのマルチコピー機で証明写真を印刷する方法や、用紙によって異なる印刷価格を徹底解説してきました。
ローソンでは、写真を撮影したらそのまま加工から印刷まで一気に簡単に行える「Bizi ID」や「履歴書カメラ」「Printsmash」などのアプリを利用したり、LINEから簡単に証明写真が作れる「ピクチャン」を利用したりと、様々な方法で手軽に証明写真を撮影・印刷することができます。
スマホのカメラであっても、実はポイントを抑えることで、まるで写真館で撮影したような一枚を撮影することも可能です。
これまでわざわざ証明写真機を探して撮影したり、写真館で撮影していたという方は、是非一度スマホアプリを利用して撮影してみるのはいかがでしょうか。