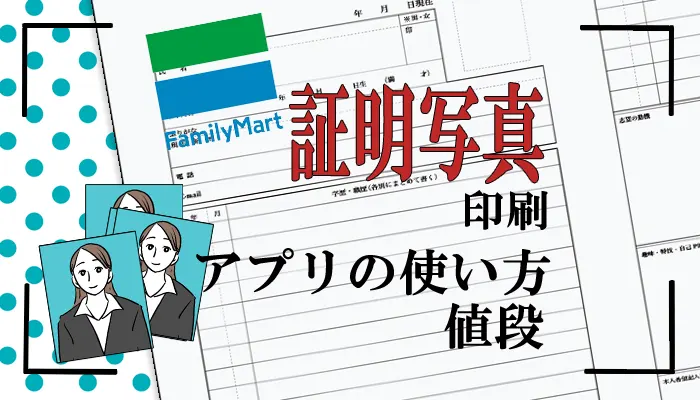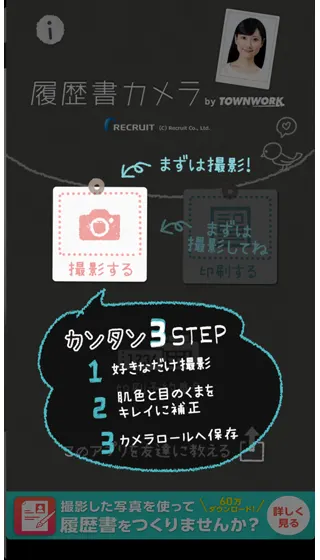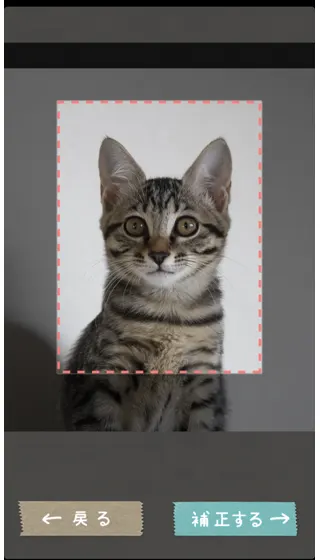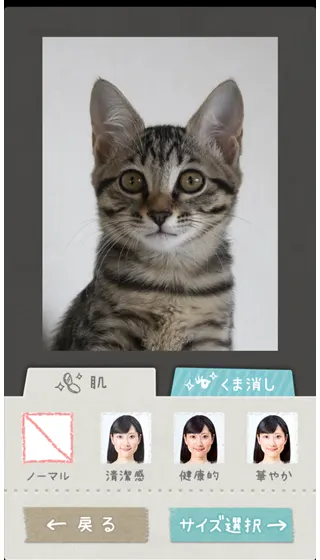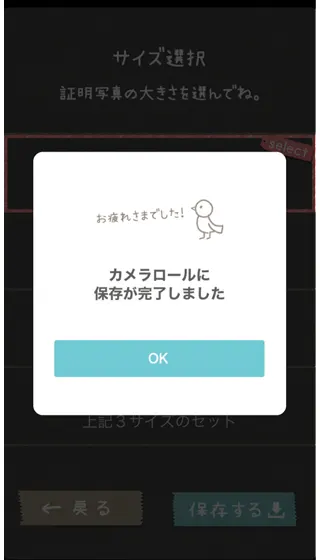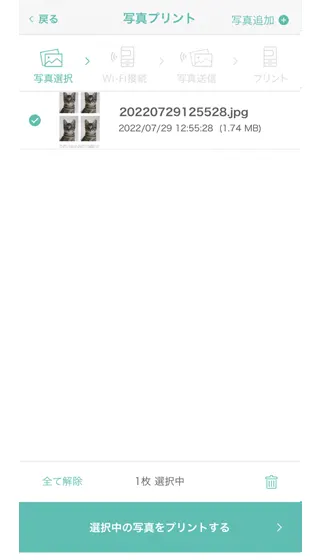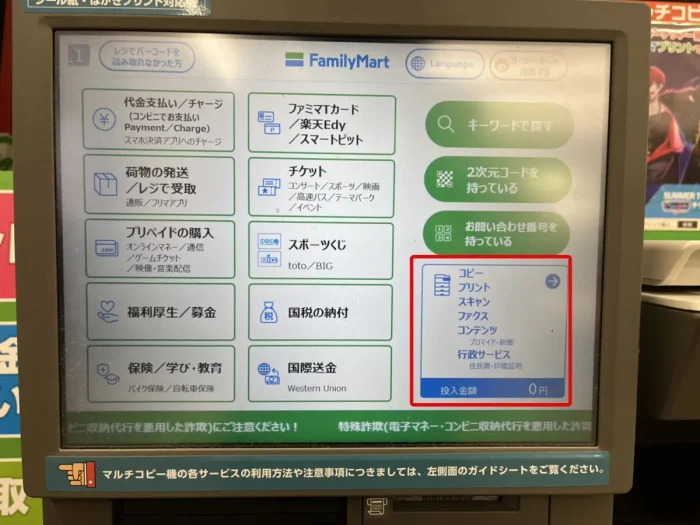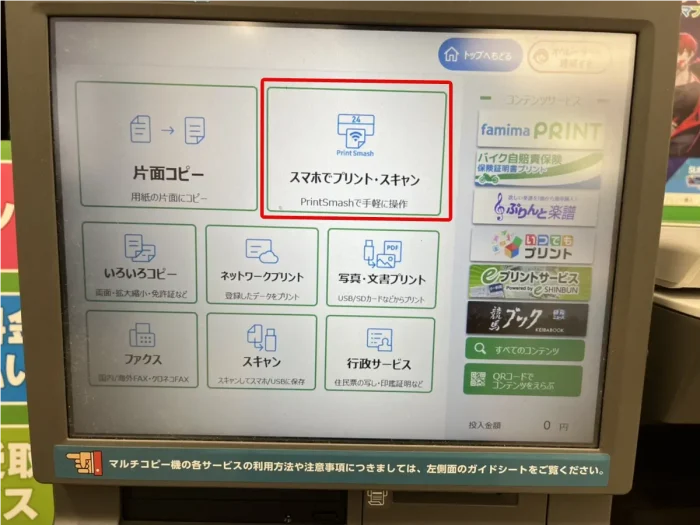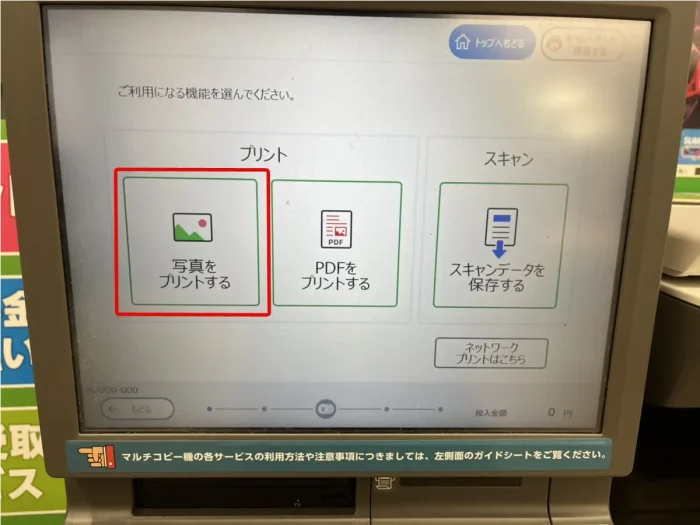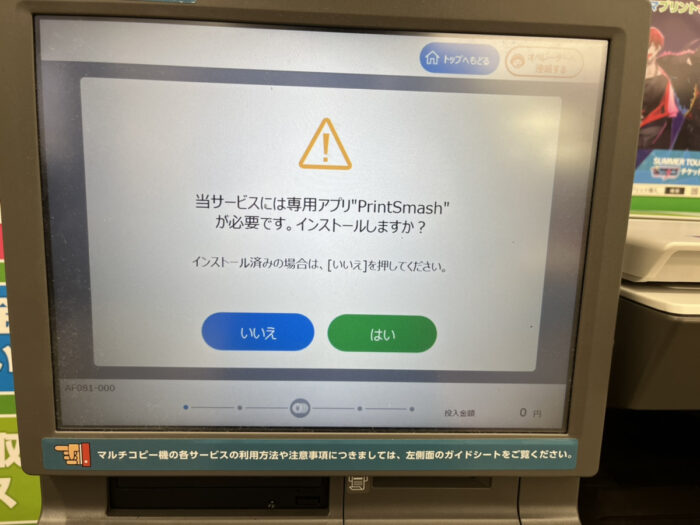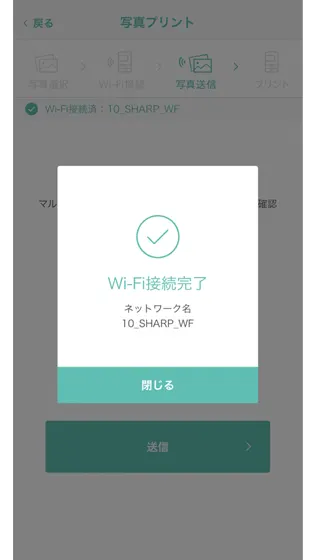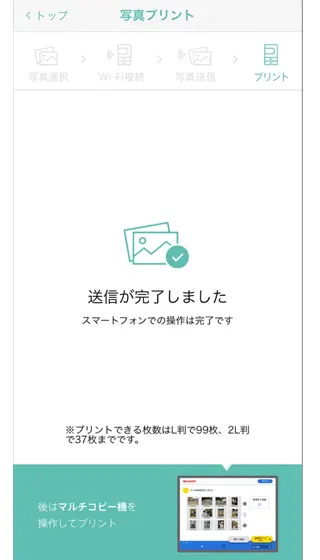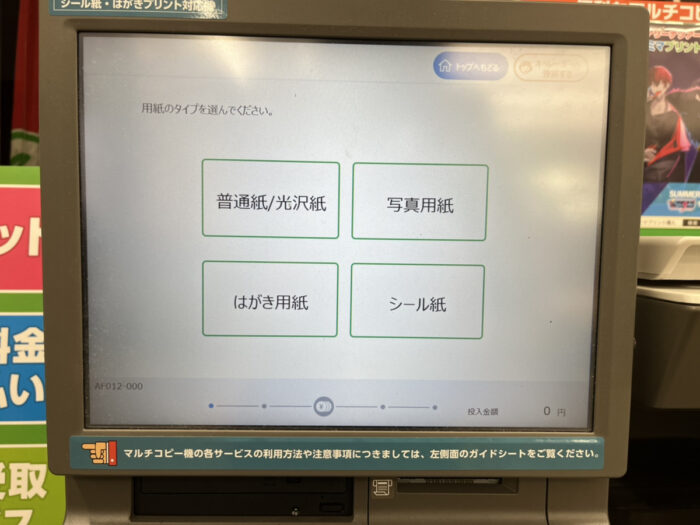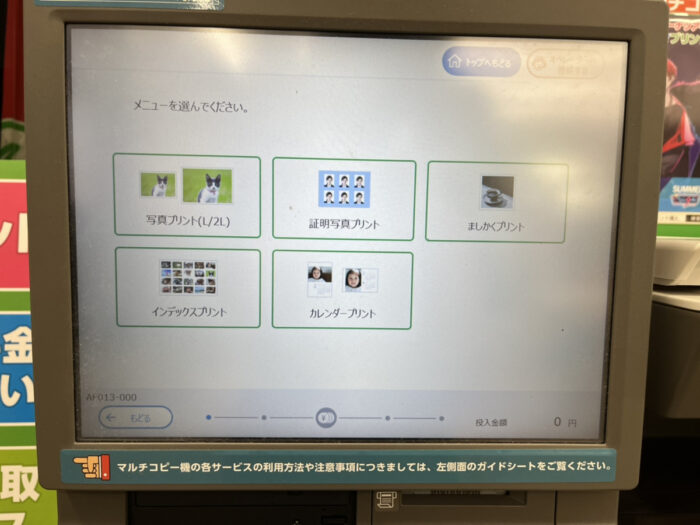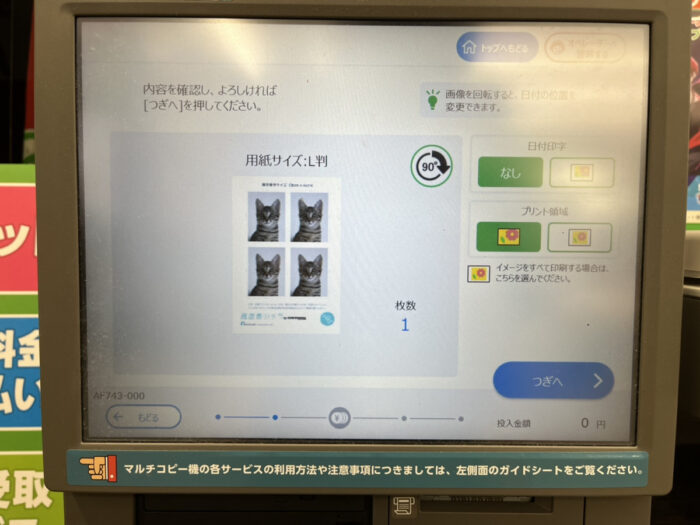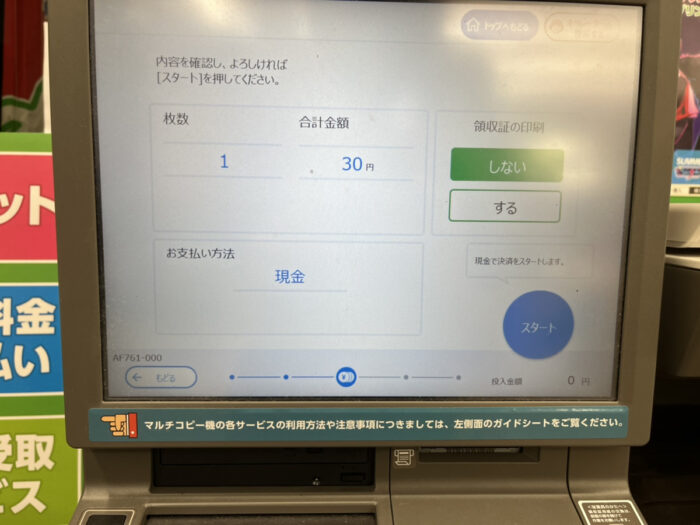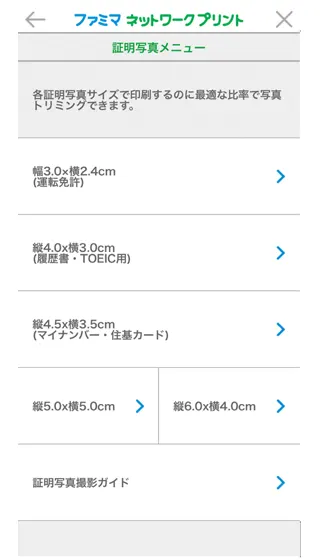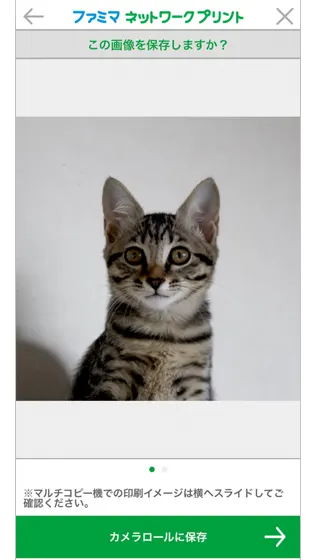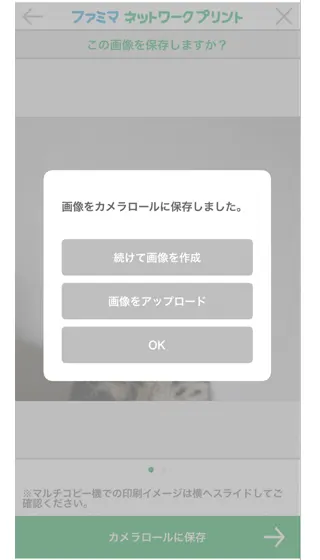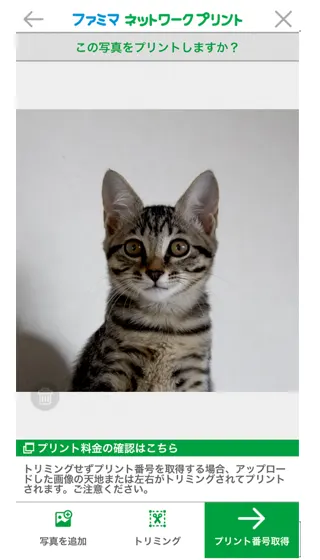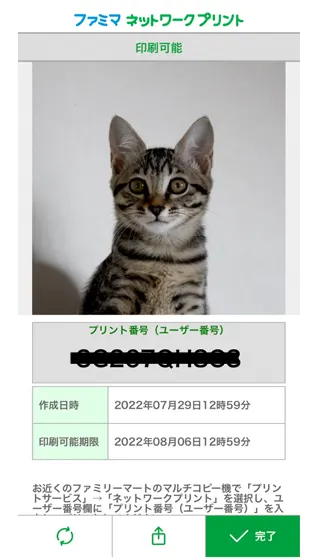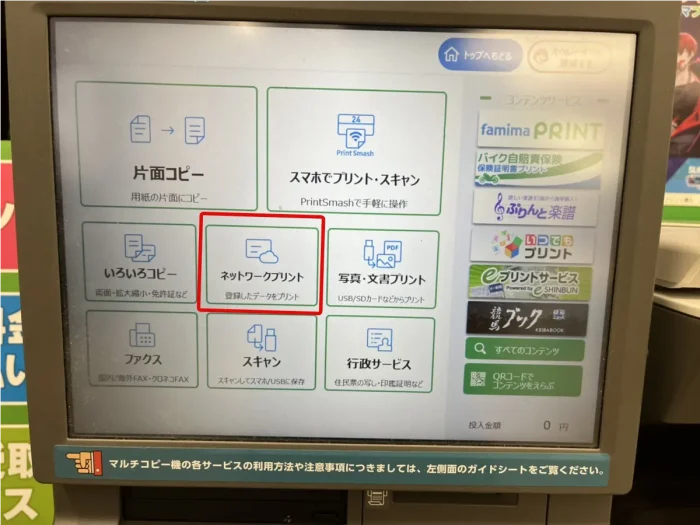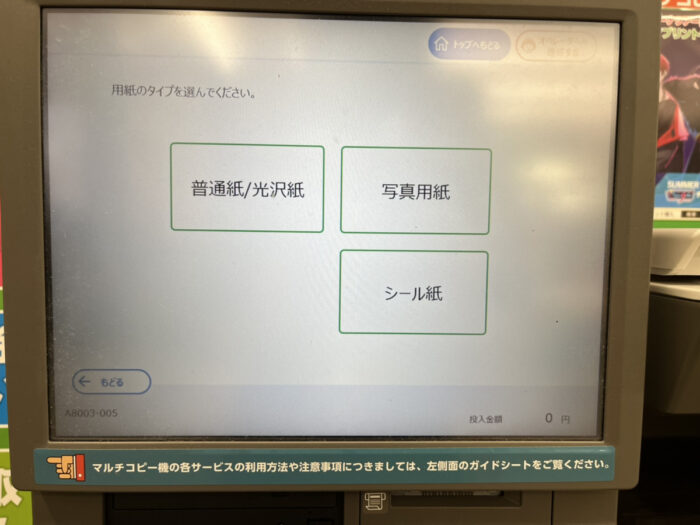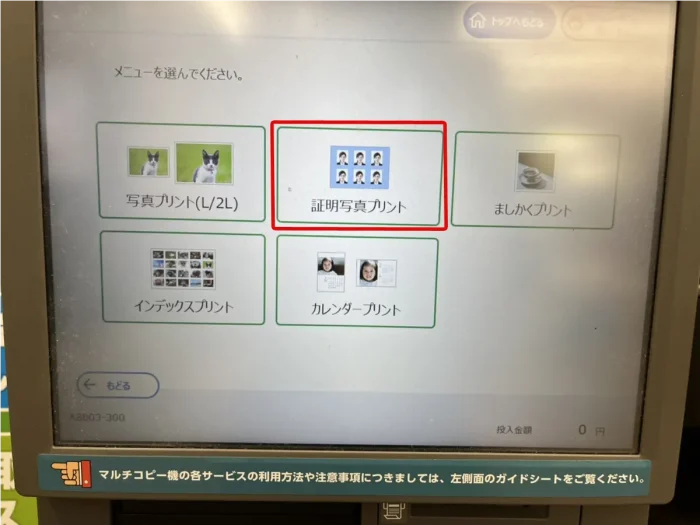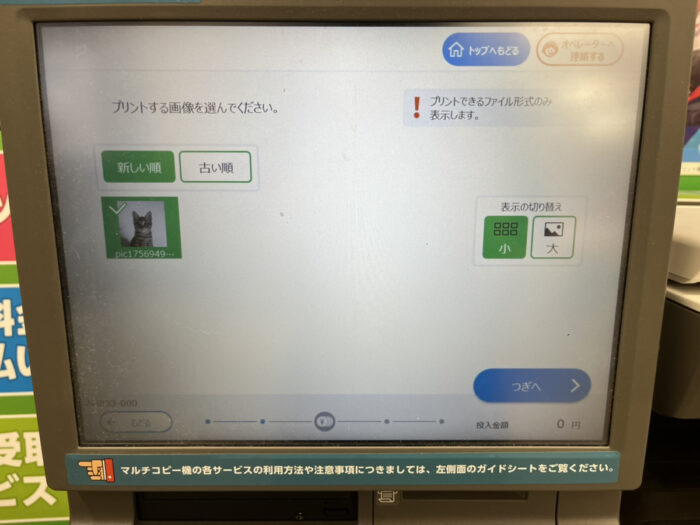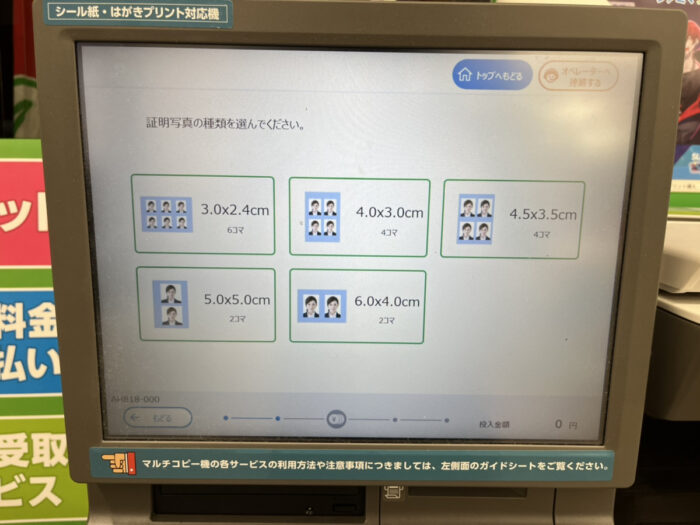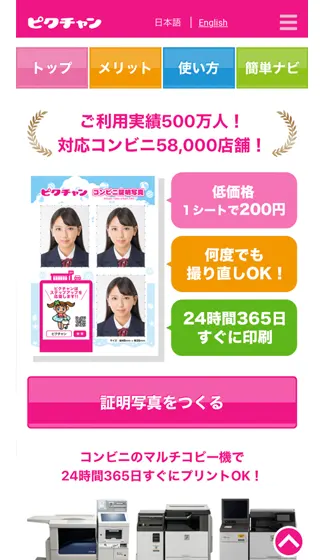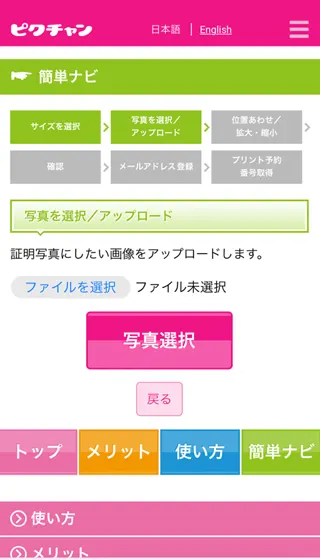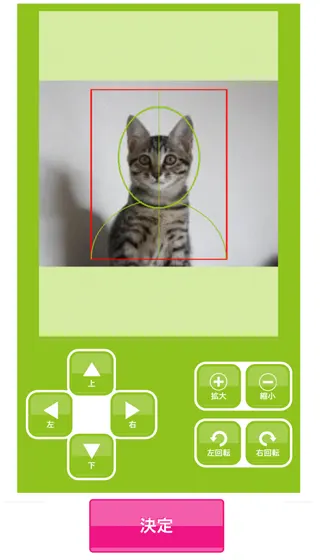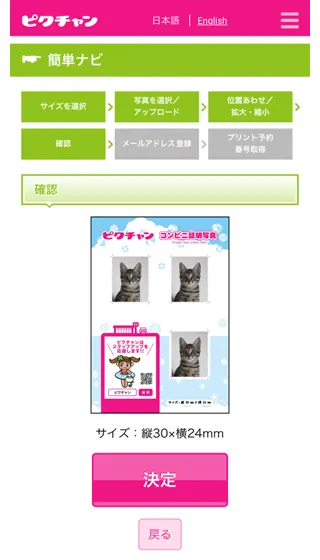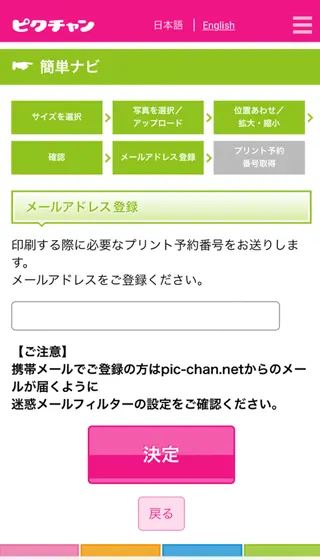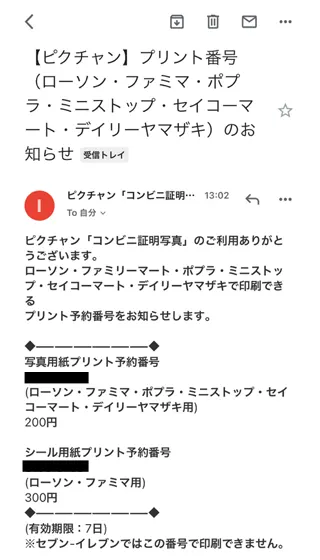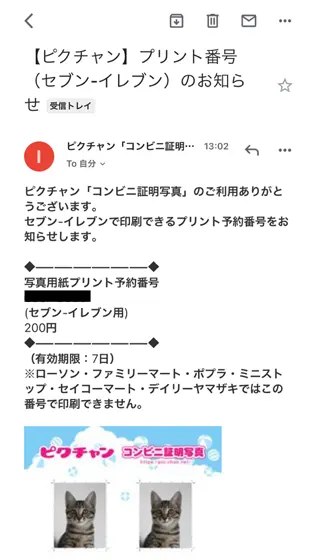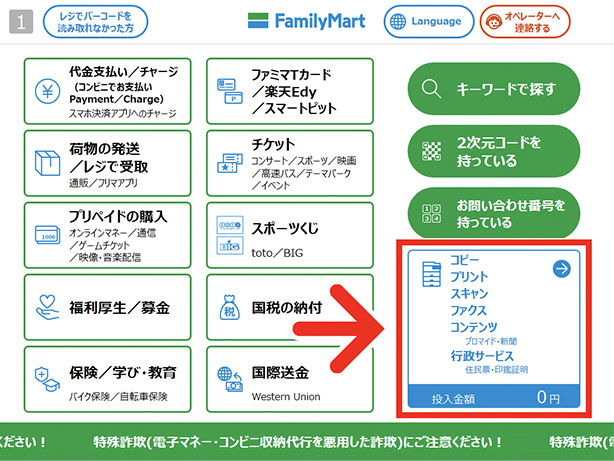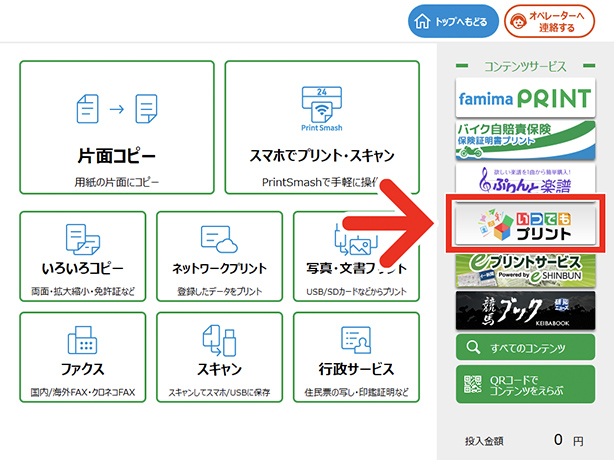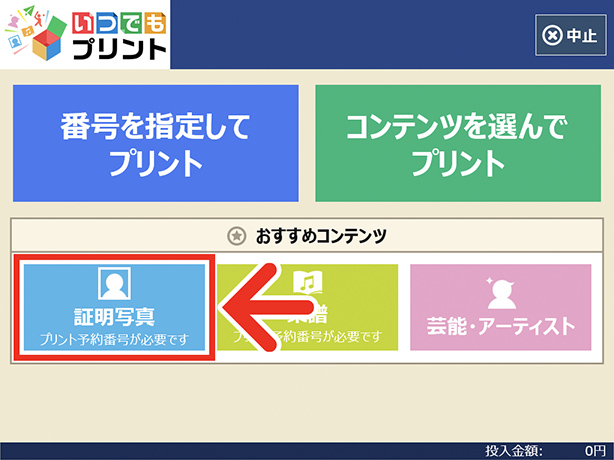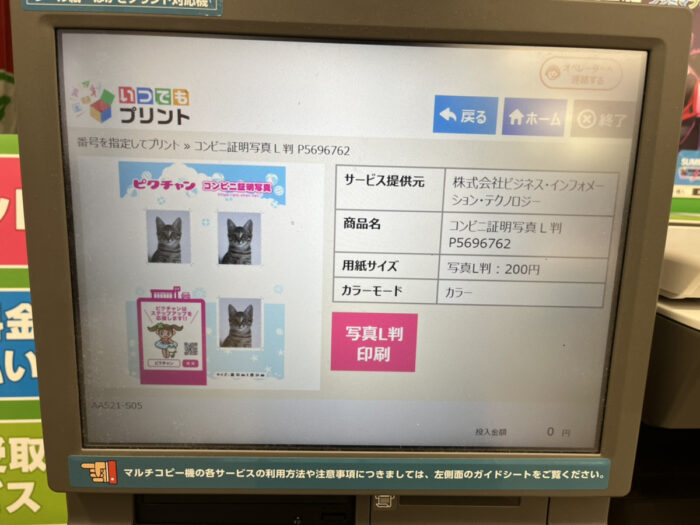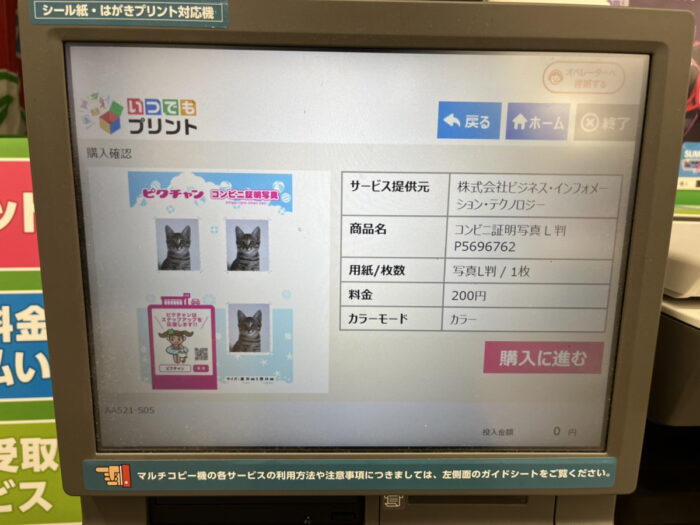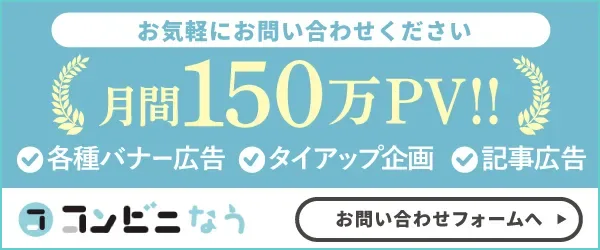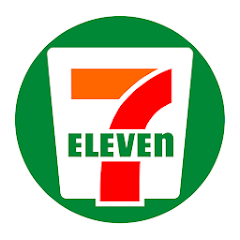各種証明書の発行、アルバイトの応募や就職活動など、証明写真が必要になるシーンは様々ありますが、撮影した写真には使用期限があったりと何かと面倒ですよね。
証明写真機は撮影から印刷まで短時間で終わることができますが、撮りなおしの回数が決まっているので納得がいかなかったり、余らせてしまいがちだったりとコスパはあまりよくありません。
そんな何かと困りがちな証明写真ですが実は、自分で撮影してコンビニでプリントすることができるので、納得のいくまで撮影し直した証明写真を、手軽かつ安価に印刷することができます!
今回は、ファミリーマートで証明写真を印刷する方法や値段を使用するアプリごとに解説していきます。
目次
ファミリーマートで簡単に証明写真を印刷する3つのやり方を徹底解説!

ファミリーマートでは3種類の方法で証明写真を印刷することが可能で、それぞれの印刷方法と料金については以下の表の通りです。
| 使用するアプリなど | 値段 | |
|---|---|---|
| 履歴書カメラ | Printsmash | 30円 |
| ファミマネットワークプリント | 200円 | |
| ピクチャン | 200円 | |
3種類それぞれの印刷する手順を詳しく解説していく前に、まずは3種類の印刷方法の持つ特徴などを紹介します。
証明写真の印刷方法・やり方①:「履歴書カメラ」と「Printsmash」アプリを使う
最も印刷にかかる値段を抑えて証明写真をプリントする場合、「履歴書カメラ」と「Printsmash」アプリを利用するのがおすすめです。
「履歴書カメラ」はタウンワークが提供しているアプリで、アプリ内で写真の撮影や編集が完結するほか、証明写真のみの印刷や写真付き履歴書として印刷することもできます。
「Printsmash」はファミマやローソンのマルチコピー機で利用できるアプリで、写真やPDFファイルの送受信を簡単に行えるといった特徴がありますよ。
証明写真の印刷方法・やり方②:「ファミマネットワークプリント」を使う
「ファミマネットワークプリント」を使用する場合、スマホからやパソコンからの利用がおすすめなアプリ版とブラウザ版と使い分けることができます。
アプリを利用すると、アプリ内で写真の編集などが完了するのであとはマルチコピー機で印刷するだけ、という手軽さが魅力だといえるでしょう。
ブラウザ版を利用すると、ファミマ・ローソン・ポプラなら全国どこからでも印刷することができるので、欲しいときに近くのコンビニで印刷できるという特徴があります。
証明写真の印刷方法・やり方③:「ピクチャン」を使う
証明写真を簡単に作成できる「ピクチャン」は、ブラウザやLINE、アプリで利用することができます。
アプリのダウンロードや会員登録をせずに証明写真を撮影することができるうえに、一度にプリントされる写真の数も2、3枚だけと少ないので印刷した写真を無駄にしてしまうことがありません。
さらに、ピクチャンで作った証明写真は全国のコンビニで印刷することができるので、必要な時に最寄りのコンビニで印刷ができるという手軽さも特徴的です。
ファミマの証明写真印刷①「履歴書カメラ」と「Printsmash」アプリの使い方・手順
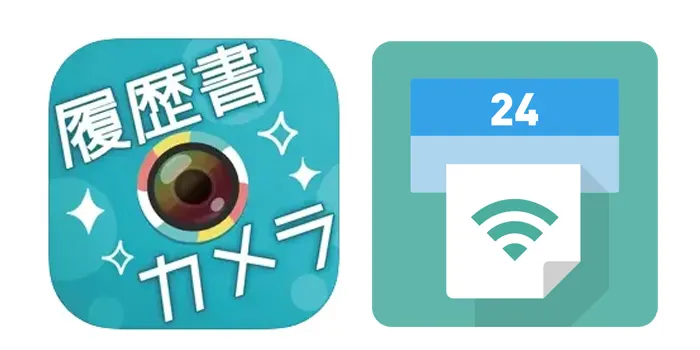
まずは「履歴書カメラ」と「Printsmash」アプリを利用した証明写真の印刷手順を解説していきます。
事前準備として「履歴書カメラ」と「Printsmash」アプリをそれぞれ使用する端末にダウンロードしておきましょう。
それぞれのアプリのダウンロードは以下から行うことができますよ。
- 履歴書カメラ iPhone:App Store|android:Google Play Store
- Printsmash iPhone:App Store|android:Google Play Store
使い方・手順①:「履歴書カメラ」アプリで写真を撮影・選択する
まずはダウンロードした履歴書カメラを開き、「撮影する」をタップして証明写真に使用する写真を撮影しましょう。
撮影する画面には「頭の頂点」と「あごのライン」の補助線が引かれているので、補助線に合わせて顔の位置などを調整しながら撮影してくださいね。
なお、すでに証明写真に使用する写真を撮影済みの場合、カメラロールから使用する写真を選択することもできます。
使い方・手順②:肌の明るさ・雰囲気を調整後に証明写真のサイズを選択する
写真を撮影したら、全体の明るさや雰囲気を加工することができるので、それぞれ好きに調節してください。
肌トーンの調整が完了したら、証明写真に使用したい写真のサイズを選択しましょう。
履歴書や運転免許証などの利用目的によって写真のサイズは異なりますが、選択画面で目的ごとに選ぶべきサイズが分かりますし、各サイズをまとめて印刷することもできます。
使い方・手順③:作成した証明写真データを保存して確認する
証明写真のサイズを選択したら、カメラロールに作成した画像データが保存されます。
保存された画像データをタップし印刷イメージを確認して特に問題がなければ、履歴書カメラでの操作は終了です。
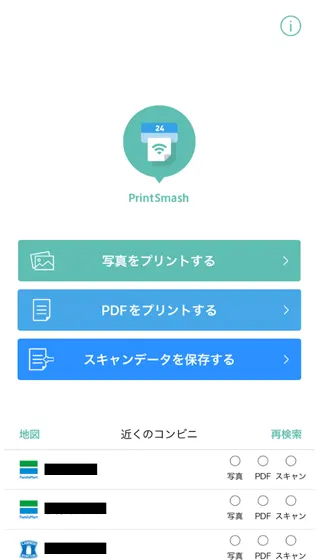
次はPrintsmashを開き、トップページの「写真をプリントする」を選択してください。
使い方・手順④:作成した画像を「Printsmash」アプリに移動する
カメラロールから先に作成した証明写真のデータを選択してアプリに追加しましょう。
アプリ内にデータを追加したら、「選択中の写真をプリントする」をタップしてアプリの操作は完了となります。
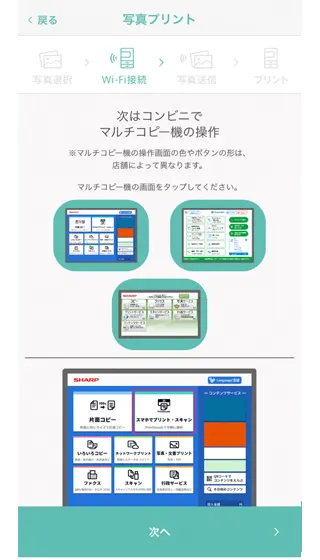
ここでアプリの操作は完了ですが、アプリは閉じないでそのままの状態にしておきましょう。
使い方・手順⑤:「Printsmash」アプリからマルチコピー機にデータを送信する
マルチコピー機トップメニュー内の「スマホでプリント・スキャン」を選択し、次の画面では「写真をプリントする」を選びます。
写真の送受信に使用できるアプリを持っているか確認されるので、「いいえ」を選択しましょう。
Printsmashを開いた状態のスマホをWi-Fiに接続して、画像データの送受信を行います。
使い方・手順⑥:マルチコピー機で証明写真を印刷する
画像データの送受信が完了したら、用紙の選択では、通常の写真用紙とシール紙での印刷を選択することができるので、好みに合わせて選びましょう。
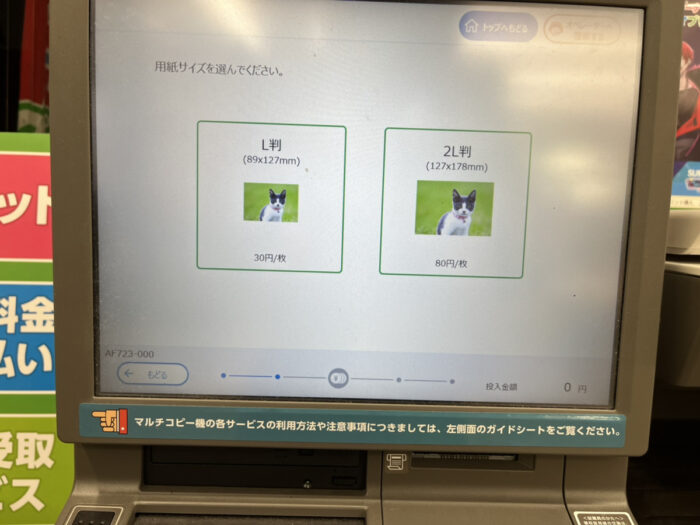
印刷する写真のサイズとして、「L版」を選択します。
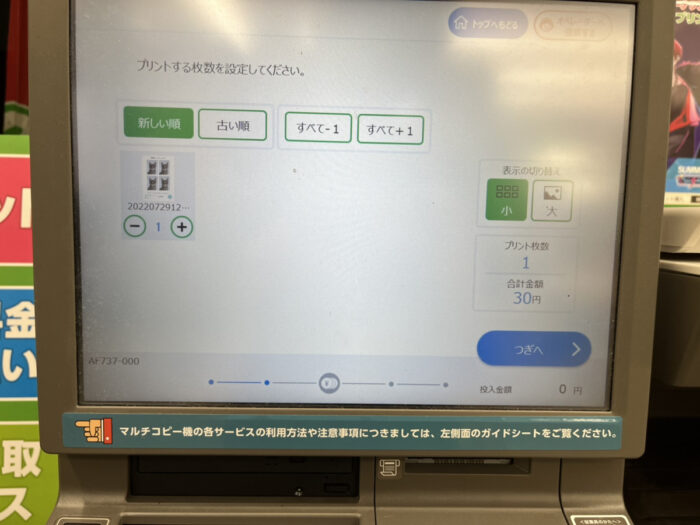
証明写真の印刷サイズや用紙の選択が完了したら、最後にプレビューで改めて画像と印刷部数、料金を確認します。
特に問題なければ、お金を投入して「印刷する」を押して完了です。
ファミマの証明写真印刷②「ファミマネットワークプリント」の使い方・手順

次に「ファミマネットワークプリント」を利用した証明写真の印刷手順を解説していきます。
ファミマネットワークプリントはアプリ版とブラウザ版の二種類ありますが、ここではまずアプリ版の使い方を紹介し、その後ブラウザ版の使い方を簡単に紹介します。
アプリは使用する端末ごとに、App Store、Google Play Storeのそれぞれでダウンロードしておきましょう。
アプリの使い方・手順①:アプリメニューで「証明写真」を選択し作成したいサイズを選ぶ
まずはダウンロードしたアプリを開き、トップメニューの「証明写真」をタップします。
証明写真メニューが開いたら、作りたい証明写真のサイズを選択しましょう。
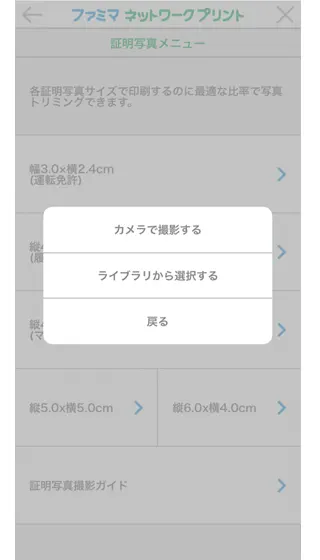
サイズを選択すると、証明写真に使用する写真を撮影するかカメラロールから選ぶことができます。
アプリの使い方・手順②:ガイドに合わせて顔の大きさ・位置を調整してから保存する
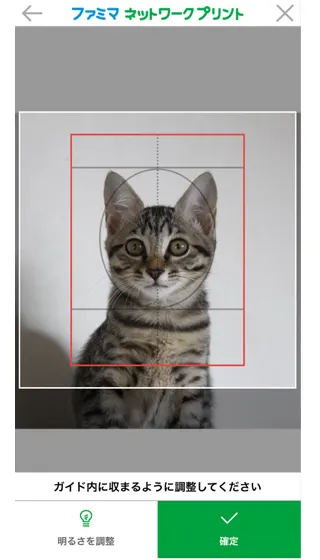
あごの位置や頭頂部の位置などがガイドで表示されるので、それに合わせて撮影もしくは写真の位置を調整します。
調整が完了したら「明るさを調整」をタップして全体的な明るさを調整します。
「明るさを調整」をタップするたびに明るくなっていくので、丁度良い明るさになったら「確定」をタップして、画像を確認したらカメラロールに保存します。
アプリの使い方・手順③:アプリメニューの「写真を登録」でプリント番号を発行する
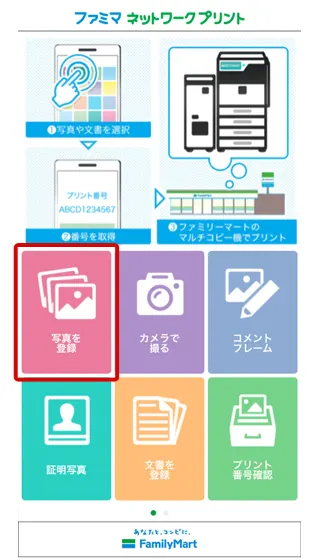
画像を作成したら、トップページに戻って「写真を登録」をタップします。
するとアップロードする写真の選択画面が開くので、先に作成した写真をカメラロールからアップロードします。
ここでもう一度証明写真に使用する写真を確認することができるので、最終確認して「プリント番号取得」をタップします。
アプリの使い方・手順④:ファミママルチコピー機の「証明写真プリント」で印刷
取得したプリント番号を控えた状態で、マルチコピー機の操作を行いましょう。
マルチコピー機のトップメニュー画面で「プリントサービス」を選択し、「ネットワークプリント」を選びます。
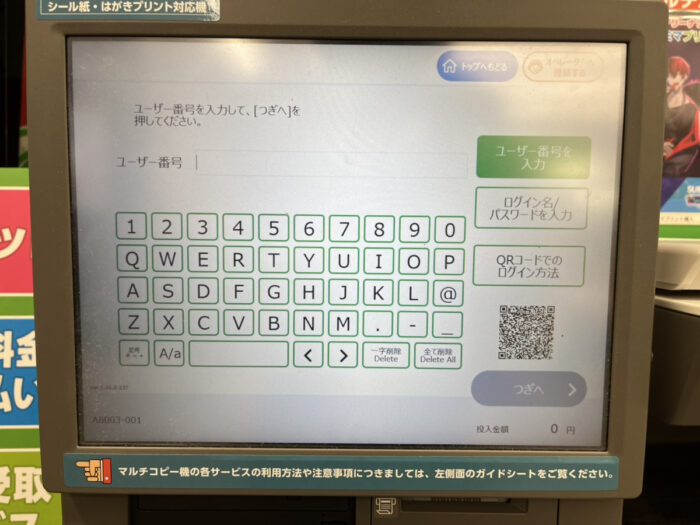
ユーザー番号の入力画面が開くので、発行されたプリント番号を入力しましょう。
印刷用紙を選び、プリントメニューから「証明写真プリント」を選択します。
画面に従ってしばらく操作してプリントしたい画像を選択し、サイズごとに表示される中から証明写真の種類を決めます。
画像の向きなどを最終調整したら、改めて画像を確認して料金を投入し印刷します。
ブラウザの使い方・手順:撮影した写真をネットワークプリントにアップロードする
ブラウザ版の使用方法はさらに簡単で、まずネットワークプリントサービスに撮影した写真をアップロードします。
アップロードするとユーザー番号が発行されるので、これを控えた状態でファミリーマートのマルチコピー機を操作します。
マルチコピー機の操作はアプリと共通なので、先に紹介したアプリを利用する印刷方法を確認してください。
ファミマの証明写真印刷③「ピクチャン」の使い方・手順
最後に「ピクチャン」を利用した証明写真の印刷手順を解説していきます。
ピクチャンはブラウザ、アプリ、LINEから利用することができますが、今回はブラウザ版を利用して証明写真を印刷する方法を紹介しますよ。
使い方・手順①:証明写真の用途に合わせてサイズを選ぶ
まずピクチャンのトップページから「証明写真をつくる」をタップして、簡単ナビページを開きます。
証明写真の用途ごとに写真のサイズを選択できるので、使用するサイズを選択したら利用規約を確認し「次へ」をタップします。
使い方・手順②:スマホで写真を撮影・アップロードする
写真を選択/アップロードの画面に移るので、ライブラリから画像を選択するか写真を撮影しましょう。
写真の撮影・選択が完了したら「アップロード」をタップして、顔位置をガイドに合わせて調整します。
ガイドに合わせて顔の位置を変更したら、「決定」を押します。
使い方・手順③:使いたい写真を「ピクチャン」に登録してプリント予約番号を発行する
作成した証明写真の確認画面が開くので、特に問題がなければ「決定」を押します。
次のメールアドレス登録ページでは、プリント予約番号の取得するのに必要なメールアドレスを入力し「決定」をタップしましょう。
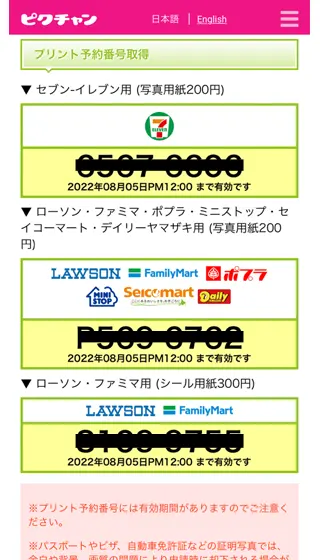
発行されたプリント予約番号が表示され、さらに入力したメールアドレス宛にメールが届きます。
使い方・手順④:プリンターの「コンビニプリント」機能にプリント予約番号を入力して印刷する
マルチコピー機の統合ポータル画面から「コピー・プリント・スキャン」のページへ進みます。
プリントメニューのコンテンツサービス内から「いつでもプリント」を選択しましょう。
プリント予約番号を入力し、コンテンツを確認します。
印刷する写真のサイズはL版で、ここでシール用紙に変更することができますよ。
部数などの印刷内容を再度確認したら、お金を投入して印刷しましょう。
ファミリーマートで証明写真を印刷する際の2つの注意点

ここまでファミリーマートのマルチコピー機を利用して証明写真を印刷する3つの方法を解説してきました。
マルチコピー機を利用する場合、証明写真に使用する写真は自分で撮影する必要がありますが、この写真はどんな写真でもいいのかと疑問に思う方もいるでしょう。
ここでは、証明写真に使用する写真を撮影する時に気を付けるべきポイントを2つ紹介します。
注意点①:撮影する際には背景色・影の写り方に注意する
自身で撮影した写真を使用する場合、基本的に背景色の変更ができないため、白かグレーの背景で撮影するようにしましょう。
また、なるべく明るい部屋で撮影するようにして、光源が顔の正面に来るように調節してくださいね。
膝の上に白い布などを置くとレフ版の役目を果たしてくれるので、顔が自然と明るく見えますよ。
注意点②:印刷された証明写真の画質を必ずチェックする
自身で撮影した写真をアプリなどで加工してマルチコピー機で印刷するので、どうしても画質が下がってしまう可能性があります。
プレビュー画面では特に問題がなくても、コピー機の性能によって差が出てしまうことがあるので、印刷した証明写真は必ず細部まで確認の上で使用するようにしてくださいね。
実はファミリーマート以外のコンビニでもコピー機を利用して証明写真を印刷することができるので、各社のコピー機で試し刷りしてみてから証明写真を印刷するのもおすすめですよ。
ファミリーマートで証明写真をプリントする5つのメリットを紹介

ここまでは、ファミリーマートのマルチコピー機を利用して証明写真を印刷する方法や注意点を紹介してきました。
コピー機自体の性能に左右される部分も大きいマルチコピー機での証明写真の印刷ですが、具体的にコンビニで印刷することで得られるメリットとは何か気になりますよね。
ここではファミリーマートのマルチコピー機を使用して証明写真を印刷することのメリットを5つ解説していきます。
- セルフで画像編集・プリントするため値段が安い
- スマホで何度でも撮り直せる
- スマホで簡単に画像の編集ができる
- 24時間営業なので深夜でも印刷できる
- シール印刷に対応したプリンターを設置している店舗もある
ファミマで印刷するメリット①:セルフで画像編集・プリントするため値段が安い
ファミリーマートのマルチコピー機で証明写真を印刷する場合、30円から200円で印刷することができます。
一部のファミマに設置されている証明写真機「Ki-Re-i」では800円から撮影することが可能ですが、それと比べても圧倒的な値段の安さが特徴だといえるでしょう。
また、撮影した写真をスマホで簡単に編集することができるので、証明写真機や写真館で撮影するよりもずっと安価かつ短時間で証明写真を作成できます。
ファミマで印刷するメリット②:スマホで何度でも撮り直せる
特に履歴書などに使用する証明写真の場合、印象に直結するので少しでも良い写真を使いたいと思いますよね。
しかし写真館での撮影や証明写真機での撮影の場合、スピード勝負であるため撮影し直せるチャンスは多くても5回まででしょう。
スマホで証明写真に使用する写真を撮影する場合、特に撮影回数の縛りはないので、自分が納得できるまで何度でも撮影し直すことができます。
ファミマで印刷するメリット③:スマホで簡単に画像の編集ができる
スマホで撮影した写真をそのまま編集することができるのもメリットといえるのではないでしょうか。
顔の位置調整はガイド表示に合わせて指先で移動することが可能であったり、肌トーンの加工も直感的に行えます。
不自然なほどに加工してしまわないよう注意が必要ですが、アプリではそもそも過剰な加工ができないのでワントーン程度の加工は問題ないでしょう。
ファミマで印刷するメリット④:24時間営業なので深夜でも印刷できる
ファミリーマートのマルチコピー機を利用して証明写真を印刷するメリットとしては、やはり好きなタイミングで印刷できる点があるでしょう。
写真さえ撮影して保存しておけば、深夜でも早朝でも必要な時にさっと印刷することができます。
また、ファミリーマートであれば全国どこからでも印刷することができるので、「出先で必要になった!」という場合などにも重宝すること間違いなしですね。
ファミマで印刷するメリット⑤:シール印刷対応プリンターを設置している店舗がある
ファミリーマートでは、新型マルチコピー機を2021年12月から順次導入しており、2022年8月時点でほぼ全国のファミリーマートでコピー機が入れ替わっています。
新型マルチコピー機はシール紙での印刷に対応しているので、証明写真を印刷する際にシール用紙でプリントすることができますよ。
なおシール用紙で印刷する場合は、使用するアプリなどに関わらず印刷料金として300円かかります。
ファミリーマート店舗前に設置してある証明写真機「Ki-Re-i」もおすすめ
一部のファミリーマートの店舗では、証明写真機「Ki-Re-i」を設置している場合があります。
ここでは、マルチコピー機で証明写真を印刷するのではなく、証明写真機を利用して証明写真を印刷するメリットなどを紹介します。
写真館で撮影したようなハイクオリティな写真が撮影できる
一部のファミマ店舗で設置されているDNPの証明写真機「Ki-Re-i」は、写真写りの良さや機能性の高さが特徴のスピード写真機です。
800円から証明写真を撮影することができるうえに、撮影した写真をスマホデータとしても手に入れることができます。
通常の撮影モードに加えて、Excellentモードが選択できるので、よりプロが撮影したようなハイクオリティな写真を手軽に撮影することが可能です。
撮影した写真をスマホにデータ保存していつでも再プリント可能
証明写真機「Ki-Re-i」の特徴として、写真のクオリティ以外にも撮影料金に200円プラスすると利用できる「withスマホ」機能が挙げられます。
単純にスマホデータとして撮影して加工したデータが手に入るだけでなく、後から証明写真のサイズを変えたり、背景色の変更や保存形式をJPEGに変更することも可能です。
また、画像データがあれば近くの証明写真機「Ki-Re-i」などで再度証明写真を印刷することができるなど、多くのメリットがあります。
証明写真機「Ki-Re-i」を設置しているファミマの店舗の探し方は?
証明写真機「Ki-Re-i」は、一部のファミリーマート店舗に設置されているほか、駅構内や公共施設など様々な場所に設置されてます。
withスマホで取得した証明写真のデータはファミマのマルチコピー機で印刷することもできますし、「Ki-Re-i」では再プリントしたり新しく撮影することも可能です。
近くの「Ki-Re-i」が設置されているファミマなどはDNP公式サイトで検索することができますよ。
ファミマで証明写真を印刷するやり方やアプリの使用方法・値段まとめ
ファミリーマートで証明写真を印刷する手順や値段について、使用するアプリごとに詳しく解説してきました。
「履歴書カメラ」と「Printsmash」、「ファミマネットワークプリント」などのアプリを利用したり、アプリを利用せずに印刷したりと様々な方法があるので、自分の使いやすい手段で証明写真を作成するのがおすすめですよ。
また、一部のファミリーマートには証明写真機が設置されている場合があるので、より本格的な証明写真を撮影したい場合は写真機を利用するのも良いでしょう。
費用を抑えつつ納得のいく一枚を撮影したい、自分のタイミングでプリントしたいなど、それぞれの利用シーンに合わせてアプリや証明写真機を使い分けてくださいね。